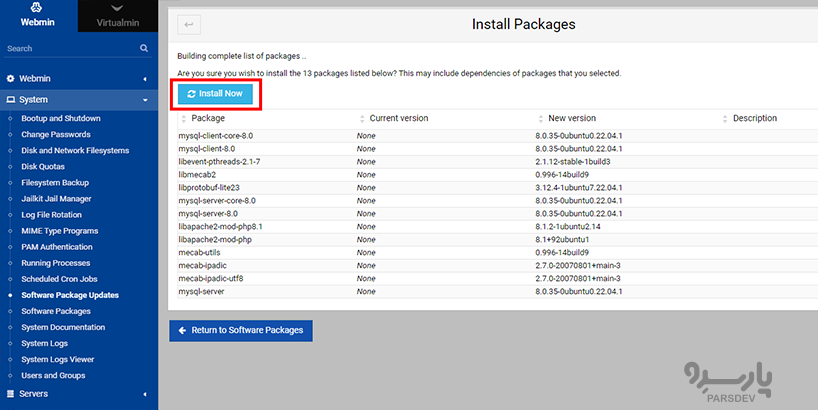کنترل پنل Webmin (وبمین) و امکانات آن را بررسی کرده سپس مراحل نصب وبمین و نصب وردپرس روی کنترل پنل Webmin از طریق داشبورد آن را به صورت مرحله به مرحله روی سرور مجازی پارسدو توضیح میدهیم. مناسب برای کاربرانی که تمایل درند از کنترل پنل رایگان روی سرور مجازی خود استفاده کنند.
وبمین (Webmin) چیست؟
Webmin یک رابط مبتنی بر وب است که توسط مدیران سیستم برای لینوکس/یونیکس استفاده میشود. از طریق رابط واحد در میزبانهای دیگر در یک زیر شبکه یا LAN مشابه، میتوانید چندین ماشین را کنترل کنید. همچنین شما را قادر می سازد از هر مرورگر وب مدرن برای اتصال به سرور خود استفاده کنید.
با کمک Webmin، لازم نیست فایل های پیکربندی لینوکس را به صورت دستی ویرایش نمائید و شما امکان میدهد سرور را از طریق کنسول یا از راه دور مدیریت کنید. علاوه بر این، میتوانید داخلیهای سیستمعامل مانند کاربران، سرویسها یا فایلهای پیکربندی، سهمیههای دیسک را پیکربندی و برنامههای متنباز مانند PHP، Apache، Tomcat، DNS، FTP و MySQL را تغییر داده و کنترل کنید. از آنجایی که مبتنی بر perl است، بر روی فرآیند و وب سرور خود اجرا میشود.
منحنی یادگیری کوچک وبمین به مشتریان خود امکان میدهد تا بدون دردسر حرکت کنند. داشبورد آن آمار CPU، RAM و فضای دیسک را با نمودارهای قابل درک ارائه میدهد. برای ایجاد تغییرات لازم، می توانید به عملکرد جستجو در نوار کناری نگاه کنید. علاوه بر این، اگر می خواهید عملکردهای پیشرفتهای را انجام دهید، می توانید از ترمینال موجود در داشبورد آن استفاده کنید.
ویژگیهای وبمین (Webmin)
وبمین (Webmin) ویژگیهای زیر را در اختیار کاربران خود قرار می دهد:
- گزینه Server BIND DNS را تشکیل می دهد که برای RNDC، کلاسترینگ، zoneها و پیاده سازی DNSSES استفاده میشود.
- پشتیبانی از وب سرور آپاچی به شما امکان میدهد virtual hosts را برای دامنه ها مدیریت کنید، هدر HTTP سرور خود را برای امنیت بهتر به حداقل رسانده و ماژولهای آپاچی را نصب نمائید.
- دارای نسخههای PHP و متغیرهایی است که میتوانند بدون زحمت از داشبورد پس از نصب از طریق دستورات بش (Bash) پیکربندی شوند.
- فایل منیجر گرافیکی آن فرآیند ویرایش، آپلود و دانلود فایلها را بدون مشکل میکند.
- ویژگی امنیتی سرور بومی که فایروال های IPtables، پیکربندی RAID، دایرکتوری پروتکشن، نمایشگرهای لاگ، احراز هویت دو عاملی و موارد دیگر را در حالی که شامل ماژولهای شخص ثالث میشود، ارائه میدهد.
- مدیریت پایگاه داده MySQL و PostgreSQL به شما امکان میدهد ماژول مربوطه را از داشبورد Webmin نصب کنید.
همان طور که گفته شد Webmin/Virtualmin یک رابط قدرتمند، متنباز و کاربر پسند است. برای مدیریت سیستمها و سرویسهای یونیکس، مانند Apache و MySQL، عالی است. نصب آن بر روی سرور اوبونتو بسیار آسان است. اجازه دهید شما را از طریق آن راهنمایی کنیم.
پیش نیازهای نصب Webmin/Virtualmin
قبل از بررسی فرآیند نصب، چند پیش نیاز برای اطمینان از نصب آسان وجود دارد.
- سرور مجازی
برای جلوگیری از تضاد و اطمینان از عملکرد روان، توصیه می شود که Webmin/Virtualmin را روی یک سرور مجازی اوبونتو ۲۲ نصب کنید. نصب چندین پنل یا نرم افزار با قابلیتهای همپوشانی روی یک سرور میتواند منجر به مشکلاتی شود.
سرور مجازی اوبونتو یک ماشین مجازی با سیستم عامل اوبونتو است که میتوانید در این آموزش از آن استفاده نمائید.
خرید سرور مجازی در پنج موقعیت جغرافیایی ایران، ترکیه، هلند، آلمان و آمریکا با قابلیت تحویل آنی در پارسدو فراهم است.
- سیستم عامل
مطمئن شوید که سرور اوبونتو را نصب کردهاید. ما برای این راهنما فرض میکنیم که از اوبونتو ۲۲.۰۴ (LTS) استفاده میکنید، اما Webmin/Virtualmin از نسخههای مختلف اوبونتو پشتیبانی میکند، بنابراین نسخهای را انتخاب کنید که با نیازهای شما مطابقت دارد.
- دسترسی به سرور
شما باید به سرور خود دسترسی داشته باشید. می توانید از SSH (Secure Shell) برای اتصال امن و رمزگذاری شده به سرور خود استفاده کنید.
- دسترسی کاربر root
برای نصب Webmin/Virtualmin، باید دسترسی کاربر root یا یک حساب کاربری با امتیازات sudo داشته باشید. که به شما امکان میدهد دستورات را با مجوزهای مدیریتی اجرا کنید که برای نصب نرم افزار بسیار مهم است.
اتصال به VPS با استفاده از PuTTY
قبل از شروع نصب Webmin/Virtualmin، باید به VPS خود متصل شوید. PuTTY ابزاری رایگان و آسان برای این منظور است.
پروتکل SSH ابزاری مناسب برای اتصال به سرور از طریق یک مسیر امن در یک شبکه می باشد این عبارت از نام Secure Shell گرفته شده است که به معنی پوسته امن است. putty ابزاری ساده برای استفاده از این پروتکل است
آپدیت بستههای سیستم
قبل از شروع، باید تمام بستههای سیستم خود را به آخرین نسخه به روز کنید. میتوانید همه آنها را با استفاده از دستورات زیر به روز کنید:
apt update -y apt upgrade -y
هنگامی که تمام بسته ها به روز شدند، می توانید سایر وابستگیهای مورد نیاز را با اجرای دستور زیر نصب کنید:
apt install software-properties-common
پس از نصب موفقیت آمیز، می توانید به مرحله نصب Webmin بروید.
این دستور اسکریپت مورد نیاز را برای نصب واکشی می کند.
wget https://software.virtualmin.com/gpl/scripts/install.sh
پس از دانلود، اسکریپت install را به صورت زیر اجرا نمائید:
sh install.sh
شما باید خروجی زیر را ببینید:
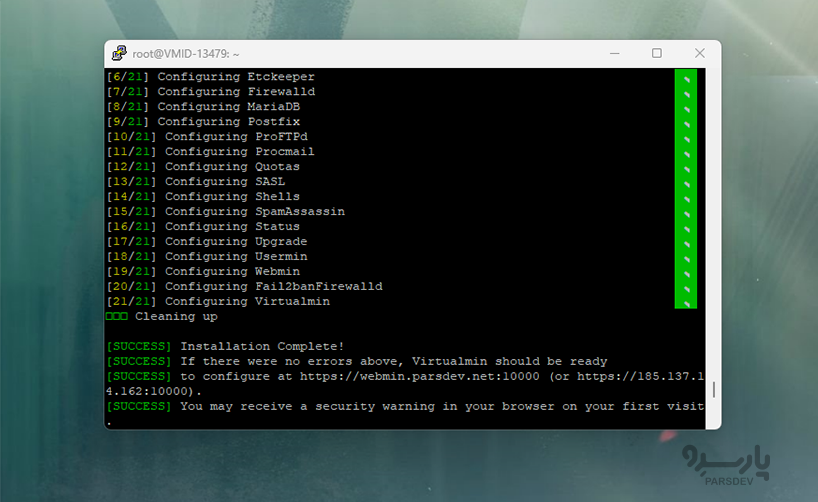
اکنون سرویس Webmin را راه اندازی کنید و با استفاده از دستور زیر آن را فعال کنید تا پس از ریبوت سیستم، استارت شود:
systemctl start webmin systemctl enable webmin
همچنین می توانید وضعیت وبمین را با دستور زیر بررسی کنید:
systemctl status webmin
در خروجی زیر وضعیت وبمین را دریافت خواهید کرد:
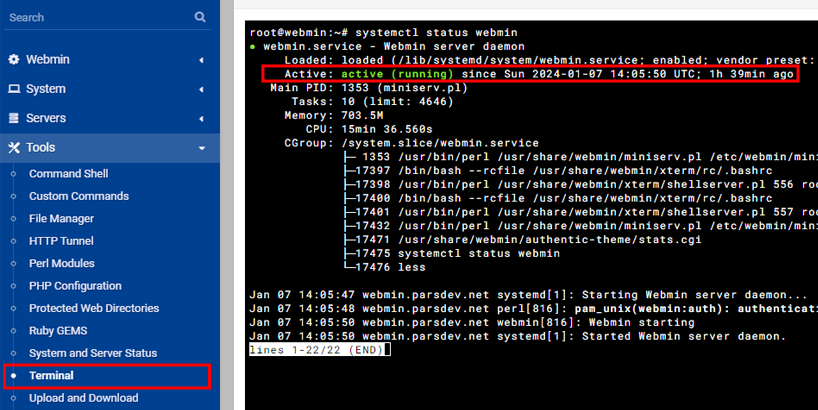
دسترسی به داشبورد وبمین (Webmin)
در این مرحله وبمین روی پورت ۱۰۰۰۰ نصب شده و در حال گوش دادن است. می توانید با دستور زیر آن را بررسی کنید:
ss -antpl | grep 10000
شما باید پورت گوش دادن وبمین را در خروجی زیر ببینید:

اکنون، مرورگر وب خود را باز کنید و با استفاده از آدرس https://your-server-ip:10000 به رابط وب Webmin دسترسی پیدا کنید. باید صفحه هشدار امنیتی SSL را ببینید:
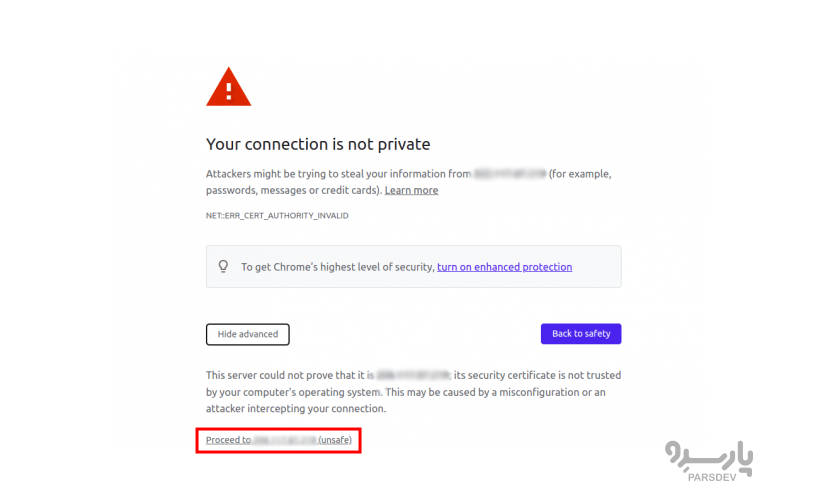
روی proceed to your-server-ip کلیک کنید تا به صفحه ورود به وبمین هدایت شوید، نام کاربری root، رمز عبور خود را وارد کرده و روی دکمه sign in کلیک کنید.
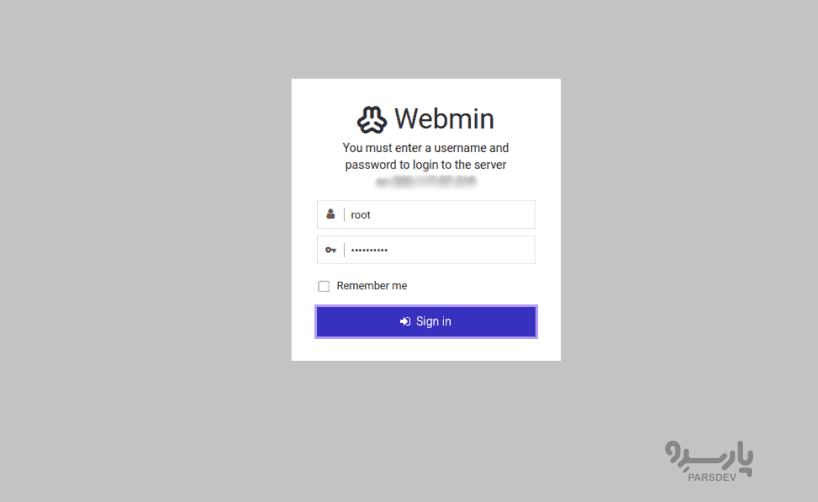
نصب وردپرس روی کنترل پنل Webminدر اوبونتو ۲۲
در این بخش نحوه نصب وردپرس روی کنترل پنل Webmin را به شما نشان خواهیم داد. ابتدا مانند تصویر زیر روی زبانه Webmin کلیک کنید:
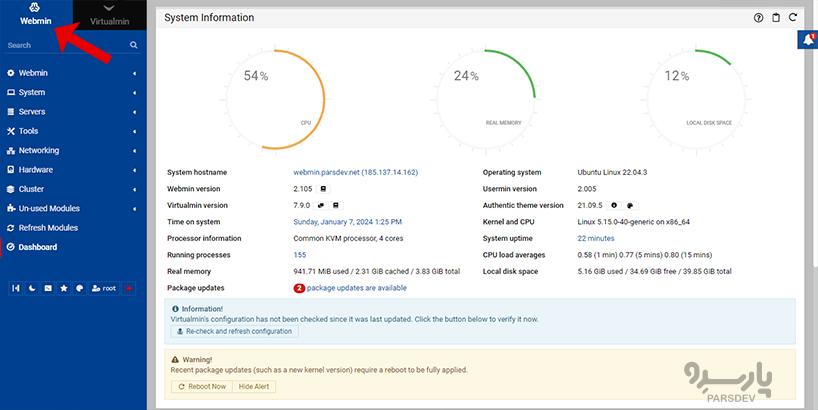
نصب و راه اندازی LAMP server
برای نصب وردپرس روی کنترل پنل Webmin باید LAMP server را روی سرور خود نصب کنید. به راحتی می توان سرور LAMP را از طریق وبمین نصب کنید.
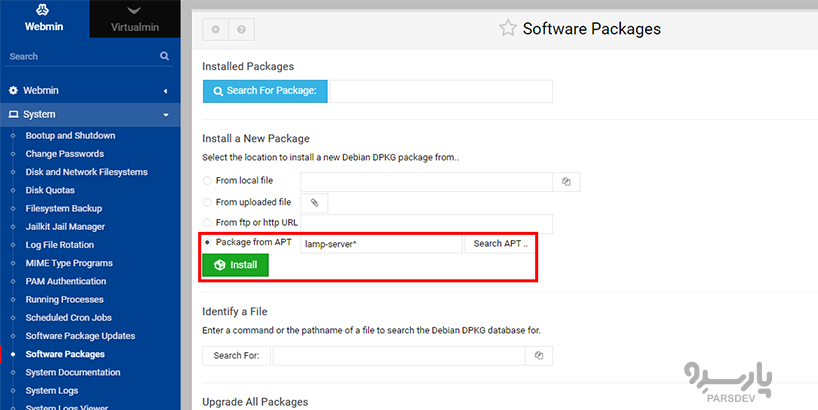
به مسیر System => Software Packages رفته و گزینه Package from APT را انتخاب کرده و عبارت زیر را تایپ و روی دکمه Install کلیک نمائید تا سرور LAMP روی سیستم شما نصب شود.
lamp-server^
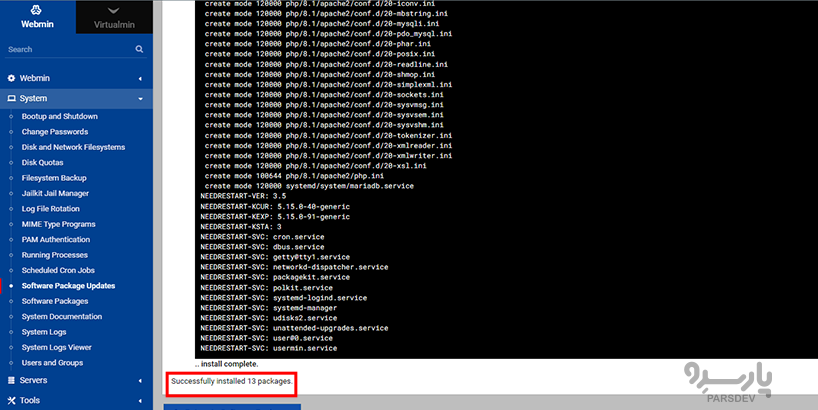
وب سرور آپاچی را پیکربندی کنید
در مرحله بعد، باید یک فایل پیکربندی ویرچوال هاست (virtual host) آپاچی برای هاست وردپرس ایجاد کنید.
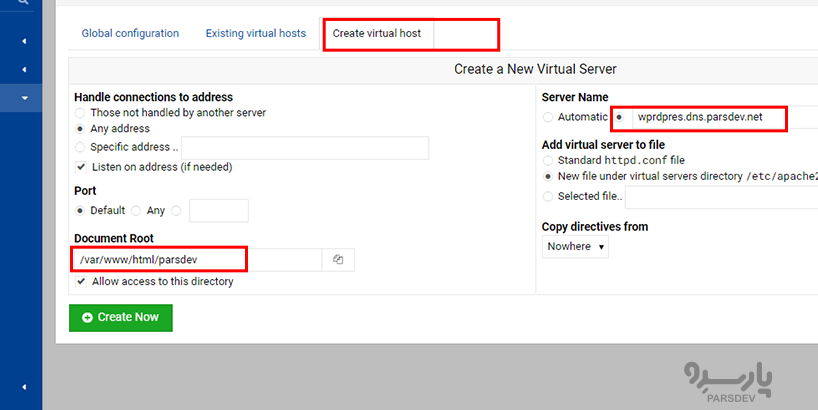
به مسیر Severs => Apache Webserver رفته و وارد بخش تنظیمات آپاچی شوید. روی Create virtual host کلیک کنید.
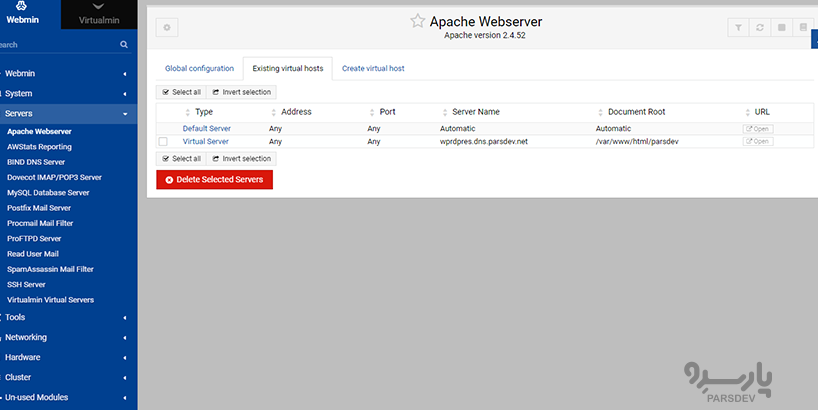
مسیر دایرکتوری وردپرس، پورت، نام سرور خود را وارد کرده و بر روی دکمه Create now کلیک کنید.
وردپرس را آپلود کنید
در مرحله بعد، باید آخرین نسخه وردپرس را در سیستم خود دانلود کرده و از طریق وبمین روی سرور آپلود کنید.
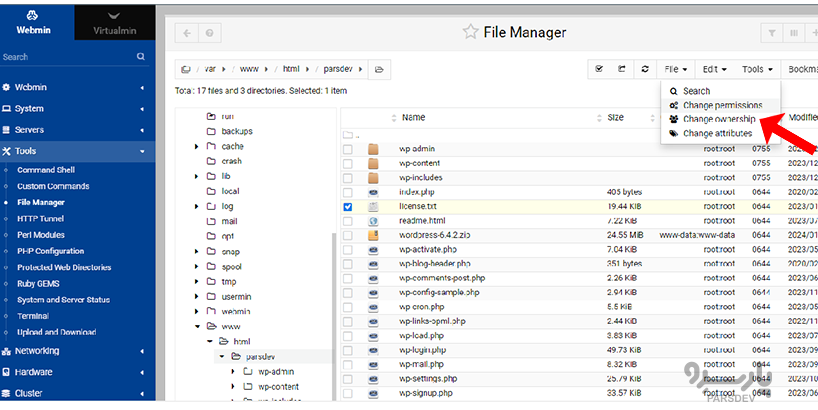
از طریق مسیر Tools => File Manager وارد فایل منیجر شده به پوشه زیر – در اینجا به طور مثال نام پوشه parsdev است- بروید.
/var/www/html/parsdev
روی File => Upload to the current directory کلیک کرده، سپس محتوای وردپرس دانلود شده خود را در وبمین آپلود کنید.
در صورت نیاز حتی میتوانید مالکیت این فایلها را هم به این شکل تغییر دهید، روی دکمه Tools => Change Ownership کلیک نموده و آپاچی یوزر خود را تعریف و گروه بندی کنید سپس روی دکمه Change کلیک نمائید تا مالکیت تعیین شود.
ایجاد یک دیتابیس و یوزر برای وردپرس
در مرحله بعد، باید یک دیتابیس و یوزر برای وردپرس ایجاد کنید.
به مسیر Servers => MySQL Database Server رفته و بر روی Create a new database کلیک کنید.
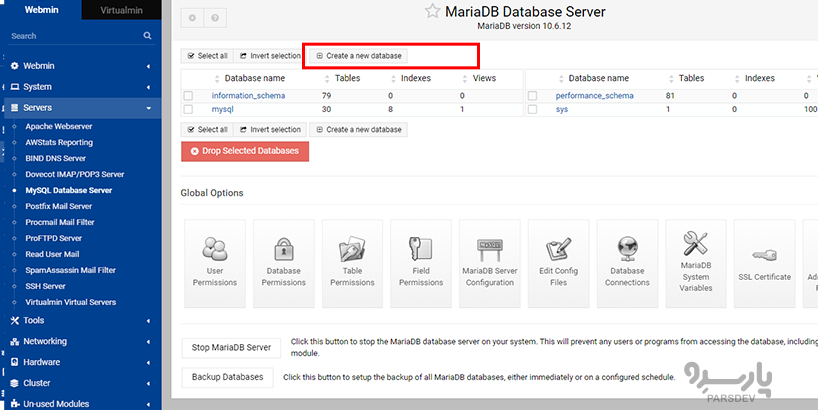
نام پایگاه داده خود را وارد کرده و بر روی دکمه Create کلیک کنید. در مرحله بعد روی User Permissions و روی Create new user کلیک کنید.
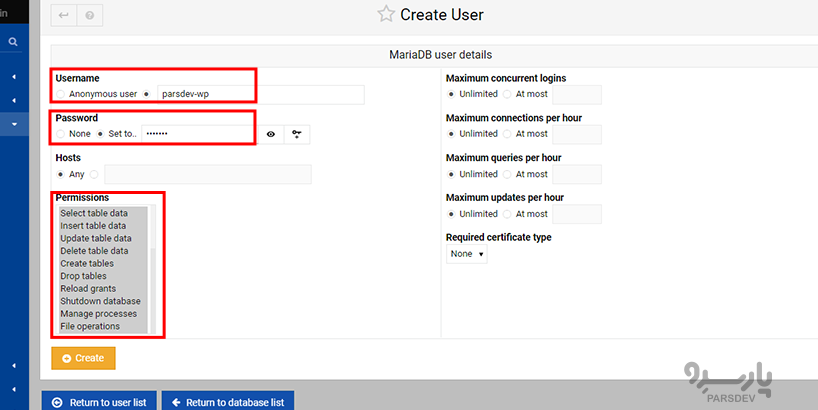
نام کاربری، رمز عبور، هاست، permission خود را وارد کرده و بر روی دکمه Create کلیک کنید.
از بخش Tools=> Terminal وارد ترمینال شده و دستور زیر را اجرا کنید:
apt remove mariadb*
بعد دوباره به مسیر Servers => MySQL Database Server رفته و بر روی دکمه Install MariaDB کلیک کنید.
دسترسی به صفحه نصب وردپرس
در این مرحله نصب وردپرس روی کنترل پنل Webmin انجام شده است. اکنون میتوانید با استفاده از آدرسی که در تنظیمات Vurtual host به عنوان Server Name ایجاد کردهاید، به آن دسترسی داشته باشید. روی Let’s Go! کلیک کنید. شما باید صفحه پیکربندی پایگاه داده وردپرس را ببینید:
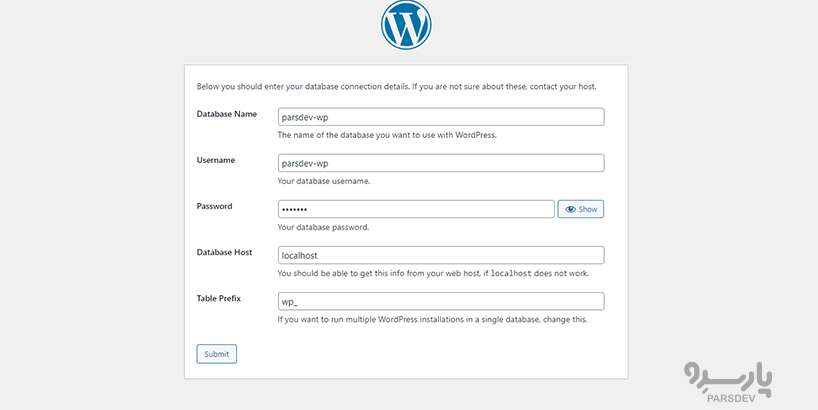
پایگاه داده، نام کاربری، رمز عبور، هاست وردپرس خود را وارد کرده و بر روی دکمه ارسال کلیک کرده و روی دکمه Run the install کلیک کنید.
عنوان سایت، نام کاربری، رمز عبور، ایمیل خود را مشخص کنید و بر روی دکمه نصب وردپرس کلیک کنید.
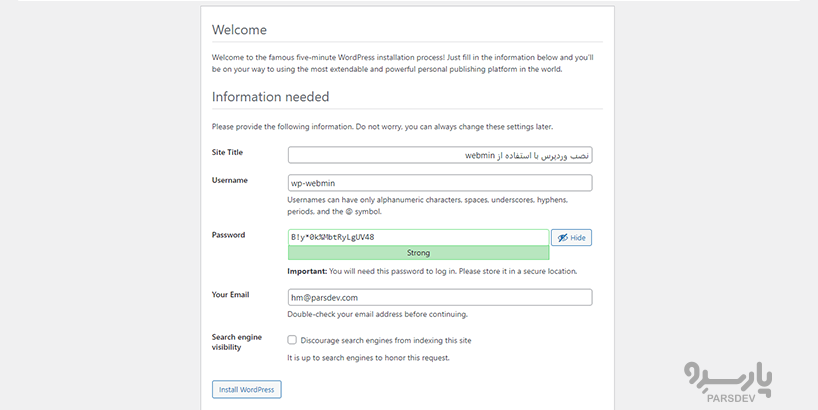
تبریک می گویم! شما با موفقیت نصب وردپرس روی کنترل پنل Webmin را روی سرور اوبونتو خود نصب کردهاید. اکنون، مدیریت خدمات سیستم یونیکس شما سادهتر و شهودیتر است. از رابطهای کاربر پسند و تجربه مدیریت سرور بهینه شده که Webmin/Virtualmin ارائه میدهد لذت ببرید.