نحوه نصب وب سرور IIS نسخه ۱۰.۰ را در سیستم عامل ویندوز سرور ۲۰۲۲ را در این مطلب بررسی خواهیم کرد.سعی کردهایم که این مطلب یک راهنمای تصویری جامع برای نصب iis باشد.این کار را میتوان هم با PowerShell یا از طریق رابط کاربری گرافیکی انجام داد، ما هر دو روش را در مطلب پوشش خواهیم داد.
IIS را با PowerShell نصب کنید
اگر رابط کاربری گرافیکی را نصب نکردهاید یا فقط میخواهید از رابط خط فرمان PowerShell (CLI) استفاده کنید، این مراحل را دنبال کنید. این روش بسیار سریعتر از تمام گزینههای رابط کاربری گرافیکی است.
- PowerShell را با امتیازات مدیریتی باز نموده و cmdlet Install-WindowsFeature را مطابق شکل زیر اجرا کنید.
Install-WindowsFeature -name Web-Server -IncludeManagementTools
ابزارهای مدیریتی را درج کنید تا بتوانید IIS را روی این سرور مدیریت کنید. معمولا هنگام استفاده از رابط کاربری گرافیکی نصب میشوند و این دستور PowerShell را با روش رابط کاربری گرافیکی زیر معادل می کند. اگر قصد ندارید IIS را از طریق این سرور مدیریت کنید، از این گزینه استفاده نکنید.
- هنگامی که نصب با موفقیت انجام شد، به اعلان PowerShell بازگردانده میشوید. در این مرحله IIS باید به طور پیشفرض روی پورت ۸۰ اجرا و قانون فایروال World Wide Web Services (HTTP Traffic-In) به طور خودکار در فایروال ویندوز فعال شود.
- میتوانیم با باز کردن یک مرورگر وب و مرور به سروری که IIS روی آن نصب شده، یک آزمایش ساده انجام دهیم. شما باید صفحه پیش فرض IIS را ببینید.

سرور مجازی ویندوز یک ماشین مجازی کامل است که امکان دسترسی با ریموت دسکتاپ به آن فراهم است.
خرید سرور مجازی در پنج موقعیت جغرافیایی ایران، ترکیه، هلند، آلمان و آمریکا با قابلیت تحویل آنی در پارسدو فراهم است.
IIS را از طریق رابط کاربری گرافیکی نصب کنید
اگر رابط کاربری گرافیکی روی سرور نصب است، می توانید IIS را نیز با دنبال کردن مراحل زیر نصب کنید.
- Server Manager را باز کنید، آن را میتوان در منوی Start پیدا کرد. به سادگی Server Manager را با منوی start باز تایپ کنید و باید در جستجو پیدا شود.
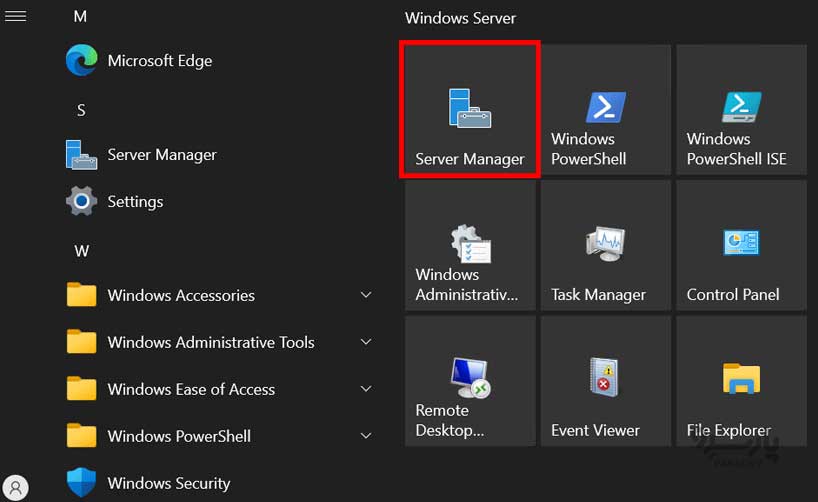
- روی متن Add roles and features کلیک کنید.
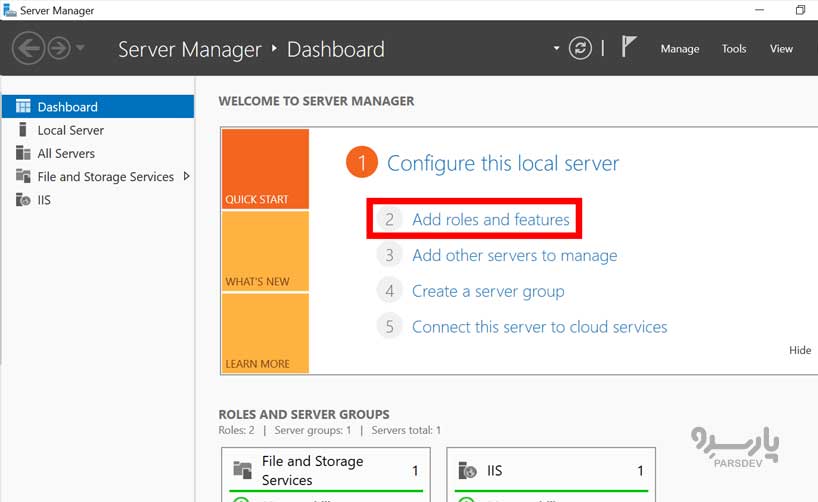
- در پنجره Before you begin به سادگی روی دکمه Next کلیک کنید.
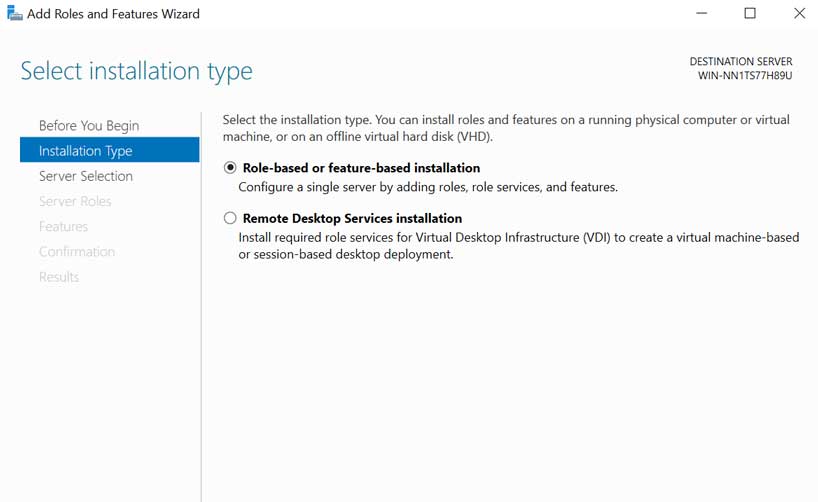
- در پنجره Select installation type ، Role-based or feature-based installation را انتخاب کرده و روی Next کلیک کنید.
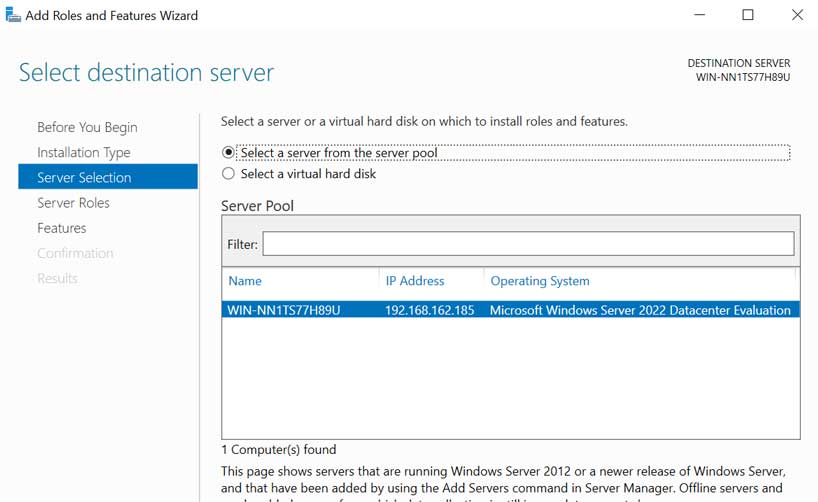
- Select a server from the server pool را با انتخاب دستگاه فعلی رها و روی Next کلیک کنید. یا می توانید سرور دیگری را که از اینجا مدیریت می کنید یا یک VHD انتخاب کنید.
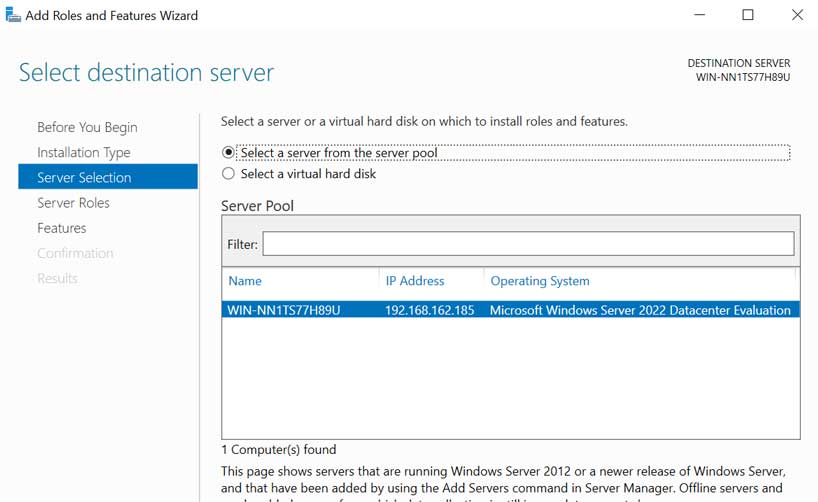
- از پنجره Select server roles” window, check the box next to “Web Server (IIS) را علامت بزنید. انجام این کار ممکن است یک پنجره جدید باز شود که به شما توصیه میکند ویژگی های اضافی مورد نیاز است، به سادگی روی دکمه Add Features کلیک کرده تا آنها نیز نصب شوند. پس از تکمیل این کار، در منوی Select server roles، روی Next کلیک کنید.
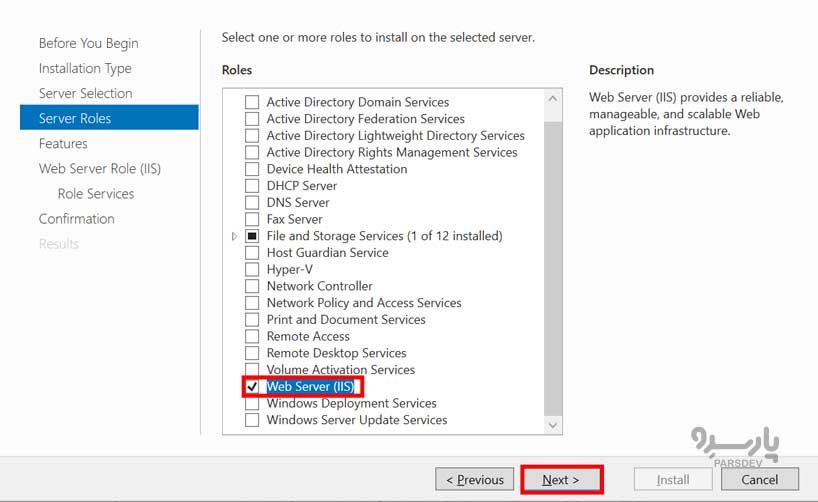
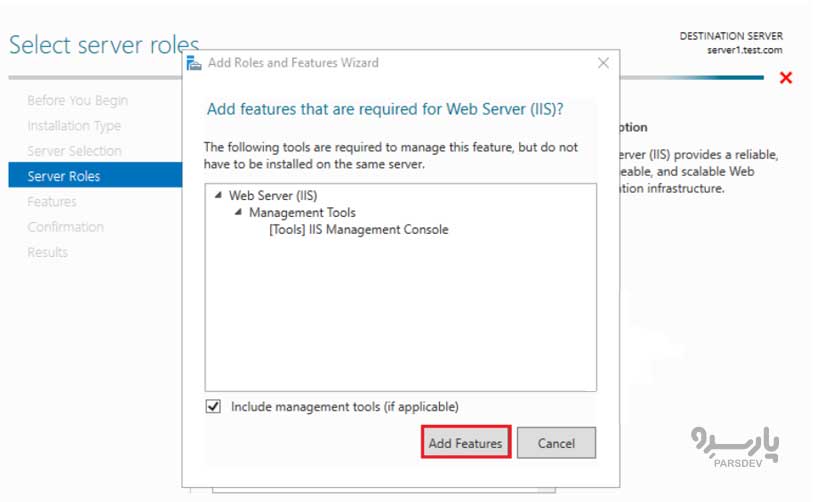
- ما در این مرحله هیچ ویژگی اضافی را نصب نخواهیم کرد، بنابراین کافی است در پنجره Select features روی Next کلیک کنید.
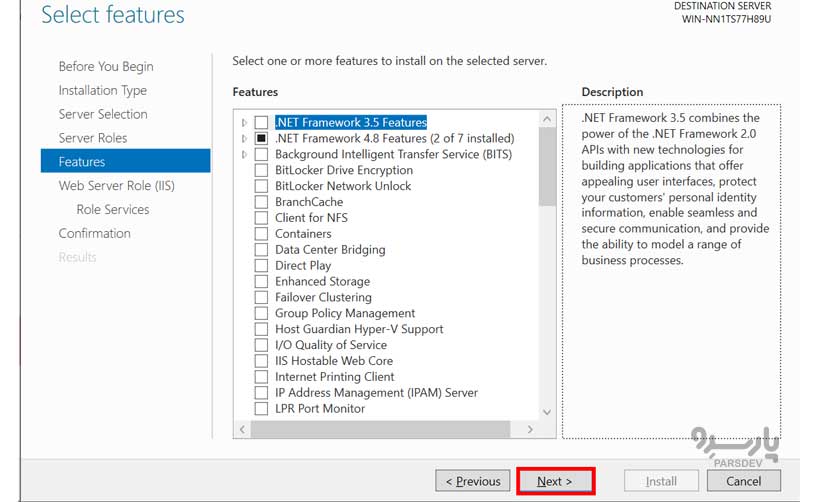
- بعد از خواندن اطلاعات ارائه شده، در پنجره Web Server Role (IIS) روی Next کلیک کنید.
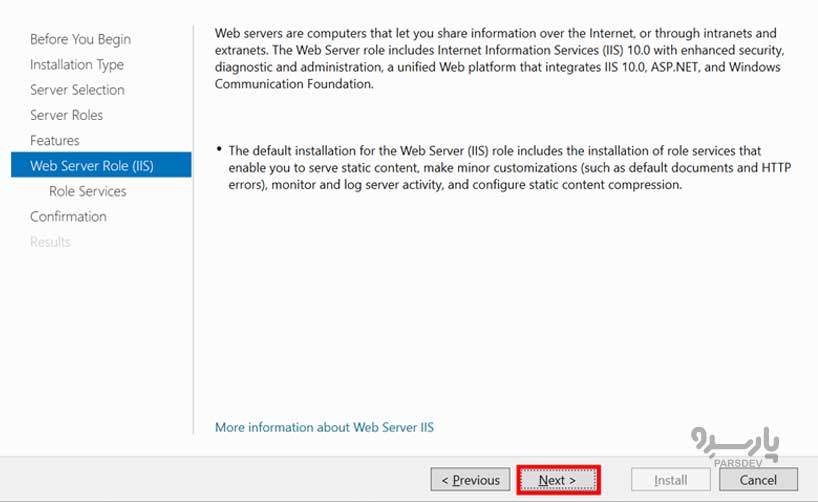
- در این مرحله در پنجره Select role services می توانید در صورت نیاز خدمات اضافی را برای IIS نصب کنید. اکنون لازم نیست نگران این موضوع باشید، زیرا همیشه میتوانید برگردید و موارد بیشتری اضافه کنید، بنابراین برای نصب پیشفرضها فقط فعلا روی Next کلیک کنید.
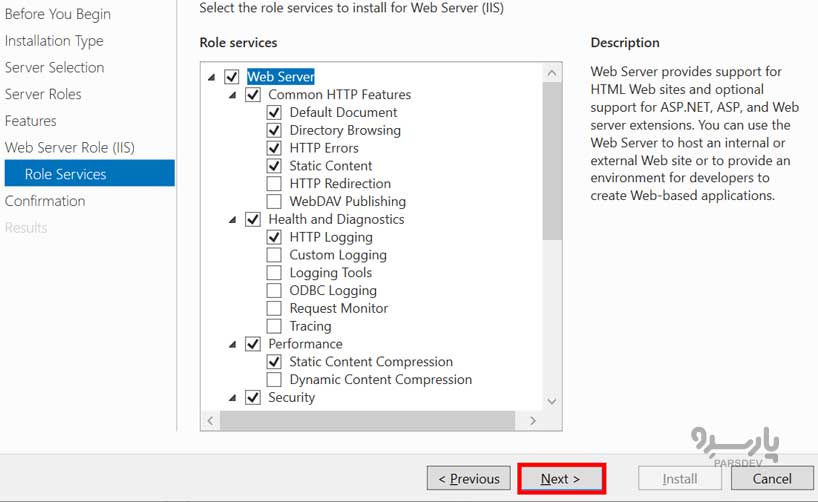
- در نهایت در پنجره Confirm installation selections مواردی را که قرار است نصب شوند بررسی کنید و هنگامی که آماده نصب وب سرور IIS هستید، روی Install کلیک کنید.
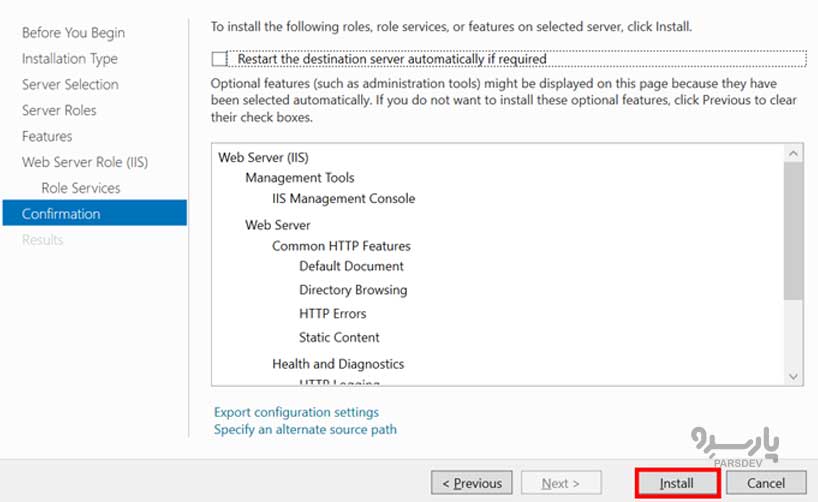
با نصب استاندارد IIS، نیازی به ریبوت نیست، اما اگر نقش (Role) را حذف کنید، ریبوت مورد نیاز است.
- هنگامی که نصب با موفقیت انجام شد، روی دکمه close کلیک کنید. در این مرحله IIS باید به طور پیشفرض روی پورت ۸۰ اجرا شود و قانون فایروال World Wide Web Services (HTTP Traffic-In) به طور خودکار در فایروال ویندوز فعال شود.
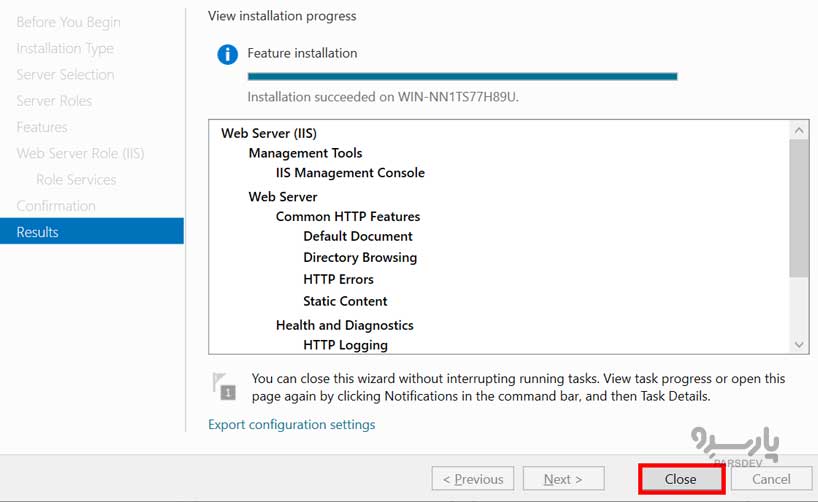
- ما می توانیم با باز کردن یک مرورگر وب و مرور به سروری که IIS روی آن نصب کرده ایم، یک آزمایش ساده انجام دهیم. شما باید صفحه پیش فرض IIS را ببینید.

همانطور که مشاهده شد، استفاده از PowerShell برای انجام این کار بسیار سریعتر است.
همانطور که نشان داده شده است، ما به راحتی می توانیم وب سرور IIS را در ویندوز سرور ۲۰۲۲ با خط فرمان PowerShell یا رابط کاربری گرافیکی نصب کنیم.





