گنوم یکی از محبوبترین محیطهای دسکتاپ لینوکس است که امروزه در دسترس است. GNOME رابط گرافیکی پیشفرض برای توزیعهای محبوب لینوکس مانند فدورا، دبیان و اوبونتو است.با این حال، شرایطی وجود دارد که ممکن است یک محیط دسکتاپ متفاوت را نصب کرده باشید، یا یک سیستم headless (شاید یک سرور) را اجرا میکردید، و اکنون میخواهید یک رابط گرافیکی نصب کنید.این مطلب شما را راهنمایی میکند تا محیط دسکتاپ گنوم را در دبیان نصب کنید.
ویژگیهای گنوم – GNOME
محیط دسکتاپ گنوم بسیار محبوب است و بیشتر ویژگیهای آن به خوبی شناخته شده است.
- رابط کاربری منحصر به فرد: هنگامی که با چندین توزیع لینوکس کار میکنید، متوجه خواهید شد که اکثر آنها سعی می کنند نمای ویندوز را به سیستم های لینوکس بیاورند ولی داستان گنوم متفاوت است. GNOME یک رابط کاربری منحصر به فرد به شما میدهد که ممکن است قبلا هرگز آن را تجربه نکرده باشید.
- کاربر پسند: گنوم یک دسکتاپ کاملا تمیز و مینیمال است. آنطور که در محیطهای دسکتاپ دیگر دیده میشود، دارای یک رابط درهم و برهم نیست. به عنوان مثال، دسکتاپ تنها دارای یک پنل بالا با سه گزینه است. یک دکمه activities، یک دکمه calendar، یک پنل نوتیفیکیشن drop-down و یک گزینه تنظیمات سریع سیستم.
- فضاهای کاری: اگر به دسکتاپهای مجازی عادت دارید، عادت کردن به فضاهای کاری گنوم سخت نیست. امکان راه اندازی چندین دسکتاپ (دسکتاپ مجازی) و باز کردن برنامههای مختلف روی دسکتاپهای مجازی مختلف برای همین ایده است. این به شما امکان میدهد تا همه برنامههای باز مختلف را به طور موثر مدیریت و ترتیب دهید.
- نمای کلی فعالیتها: گنوم دارای یک ویژگی بسیار قابل اعتماد Activities Overview است. با فشردن کلید Windows روی صفحهکلید، گنوم تمام پنجرههای باز (حتی پنجرههای مینیمایز) را روی دسکتاپ مرتب میکند و میتوانید پنجرهای را که میخواهید استفاده کنید انتخاب نمائید. این ویژگی همچنین به شما امکان می دهد برنامهها را از یک فضای کاری به فضای کاری دیگر بکشید.
بهترین محیط دسکتاپ برای لینوکس چیست؟
سه محیط دسکتاپ KDE ،GNOME و Xfce برای لینوکس پرکاربرد هستند. بسیاری از کاربران از محیط دسکتاپ اولیه با توزیع لینوکس انتخابی خود استفاده میکنند که بخشی از سیستم عامل یونیکس است.اگر در تصمیم گیری برای استفاده از محیط دسکتاپ دو دل هستید، مطالعه این مطلب میتواند اطلاعات بیشتری در اختیار شما بگذارد تا انتخاب شما تسهیل شود.
مقایسه GNOME ،KDE و Xfce
چگونه دسکتاپ گنوم (GNOME) را روی دبیان نصب کنیم؟
سه راه اصلی برای نصب گنوم در سیستم Debian وجود دارد که در ادامه این مطلب همه روشها را بررسی خواهیم کرد.
- هنگام نصب دبیان، دسکتاپ گنوم را نصب کنید
- گنوم دسکتاپ را با Tasksel نصب کنید
- گنوم دسکتاپ را با استفاده از APT نصب کنید.
قبل از شروع مطمئن شوید که بستههای شما به روز هستند. گاهی اوقات ممکن است هنگام تلاش برای نصب محیط دسکتاپ خود، برای مثال زمانی که می خواهید آن را روی یک سرور تازه نصب کنید، با خطاهایی مواجه شوید.
برای این کار دستور زیر را اجرا کنید تا ایندکس پکیج سیستم آپدیت و بستهها آپگرید شوند.
apt update && apt upgrade -y
روش ۱: هنگام نصب دبیان، دسکتاپ گنوم را نصب کنید
هنگام اجرای یک نصب تمیز دبیان، گزینهای برای انتخاب بستههای نرم افزاری که میخواهید در کنار نصب سیستم عامل نصب کنید، خواهید دید. صفحهای را مشاهده خواهید کرد که تمام محیطهای دسکتاپ، وب سرورها و سایر بسته های موجود برای نصب را فهرست میکند، همانطور که در زیر نشان داده شده است:
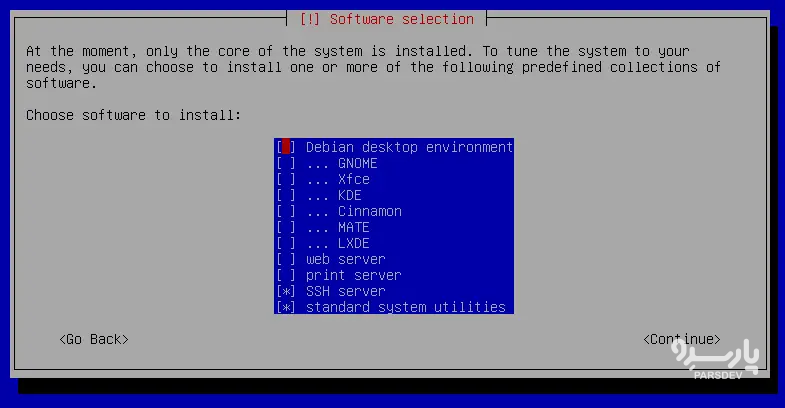
از کلیدهای جهت نما برای پیمایش در میان گزینههای مختلف و کلیدSpace برای انتخاب دسکتاپ مورد نظر برای نصب استفاده کنید. در این مورد GNOME را انتخاب و کلید Enter را فشار دهید. پس از نصب موفقیتآمیز سیستم عامل، وارد محیط دسکتاپ گنوم خود خواهید شد.
روش ۲: نصب دسکتاپ GNOME با Tasksel
Tasksel یک ابزار خط فرمان محبوب برای توزیع های مبتنی بر دبیان و اوبونتو است که می توانید از آن برای نصب محیطهای دسکتاپ، وب سرورها و سایر بستههای سیستمی استفاده کنید. برای نصب GNOME با Tasksel مراحل زیر را دنبال کنید.
اولین قدم نصب Tasksel است. برای انجام این کار، ترمینال خود را باز و این دستور را اجرا کنید:
apt install tasksel
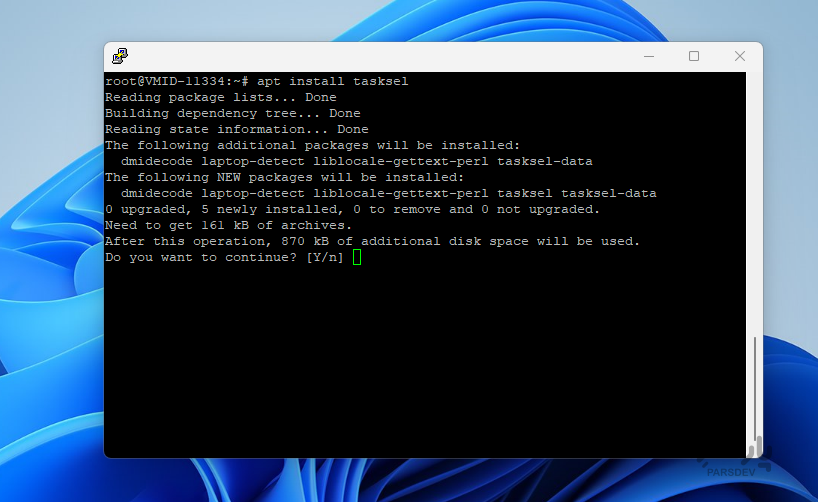
پس از نصب موفقیت آمیز tasksel، می توانید به نصب محیط دسکتاپ گنوم ادامه دهید. دو راه وجود دارد که میتوان این کار را انجام داد:
می توانید با اجرای دستور زیر تصمیم بگیرید که گنوم را مستقیم از ترمینال با استفاده از tasksel نصب کنید.
tasksel install desktop gnome-desktop
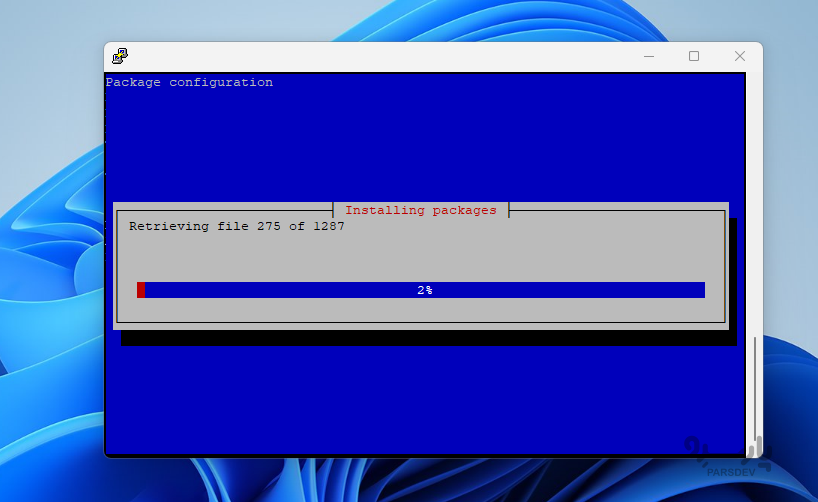
با این کار گنوم و تمام وابستگیهای (dependencies) مربوط به آن نصب میشود. دانلود و نصب همه چیز کمی طول خواهد کشید، پس لطفا صبور باشید. پس از تکمیل این فرآیند، دستورات زیر را تایپ کنید تا سیستم ریبوت شده و تنظیمات را اعمال نماید.
reboot
همچنین، می توانید با اجرای دستور زیر و انتخاب گنوم از میان گزینه های ارائه شده، صفحه Tasksel را راه اندازی کنید.
tasksel
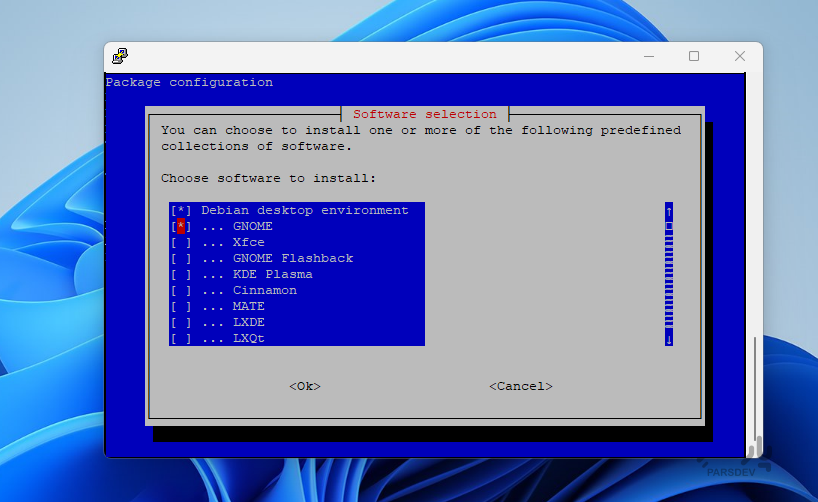
از کلیدهای جهتنما برای پیمایش در میان گزینه های مختلف و کلیدSpace برای انتخاب دسکتاپ مورد نظر برای نصب استفاده کنید. در این مورد، گنوم را انتخاب و Enter را فشار دهید.
این مرحله ممکن است کمی طول بکشد. پس از نصب موفقیت آمیز، سیستم را ریبوت کنید.
reboot now
روش ۳: نصب دسکتاپ گنوم با استفاده از Apt
این روش بسیار ساده و سرراست است. دبیان بستههای گنوم را به صورت پیش فرض در مخازن خود گنجانده ، پس برای نصب آن از طریق apt، دستور زیر را اجرا کنید.
apt install gnome/stable
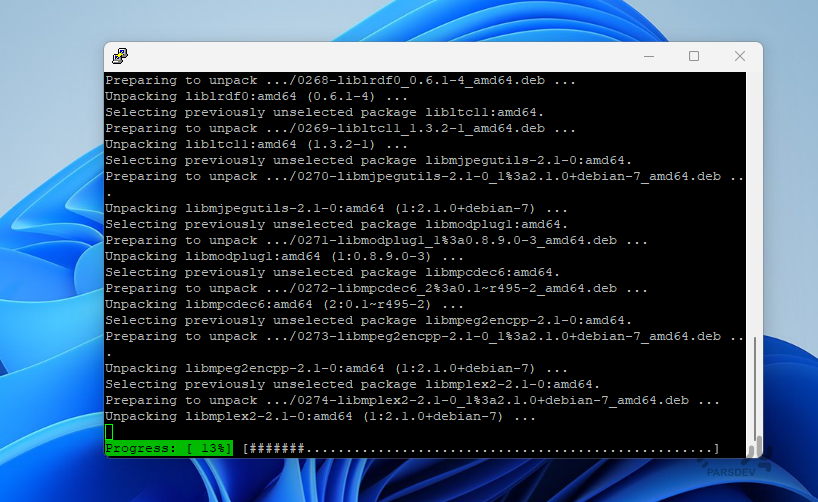
پس از نصب، این دستور را برای راه اندازی مجدد سیستم خود اجرا کنید:
reboot
ورود (Login) به دسکتاپ گنوم
محیط دسکتاپ GNOME بسیار قابل تنظیم است، بنابراین تنظیم کردن چیزها به همان صورتی که دوست دارید ممکن است کمی طول بکشد. پس از ریبوت دستگاه، از کلید دسکتاپ در گوشه سمت راست پایین دستگاه خود برای انتخاب گنوم دسکتاپ استفاده کنید. پسورد خود را وارد کرده و وارد Desktop Environment جدید خود شوید.
حذف (Uninstall) محیط دسکتاپ گنوم
بیایید کاری را که قبلا برای نصب انجام دادیم، این بار به عنوان حذف، تکرار کنیم. اکنون، بیایید ببینیم که چگونه می توانید گنوم را بسته به روش هایی که برای نصب آن استفاده می شود، حذف کنید.
گنوم را با استفاده از Tasksel حذف کنید
یک ترمینال را باز کنید و دستور زیر را برای حذف محیط های دسکتاپ گنوم ۳ و گنوم کلاسیک تایپ کنید:
tasksel remove desktop gnome
گنوم را با استفاده از APT حذف نصب کنید
گنوم واقعا عالی است، اما گاهی ممکن است بهترین کار برای شما باشد که از محیط دسکتاپ دیگری استفاده کنید.
همیشه می توانید GNOME را حذف کنید، چند مرحله وجود دارد. اگر تصمیم گرفتید که گنوم دیگر برای شما مناسب نیست، این مراحل را دنبال کنید تا تمام آثار آن را به طور کامل از کامپیوتر خود حذف کنید. شما می توانید این کار را با اجرای:
apt purge gnome*
پس از اتمام دستور زیر را اجرا کنید.
apt autoremove
سرور مجازی لینوکس یک ماشین مجازی کامل است که امکان دسترسی SSH طبق آموزش را به آن خواهید داشت.
خرید vps در پنج موقعیت جغرافیایی ایران، ترکیه، هلند، آلمان و آمریکا با قابلیت تحویل آنی در پارسدو فراهم است.
آموزش نصب xRDP روی دبیان
xRDP یک پیادهسازی رایگان و متنباز از پروتکل Remote Desktop Protocol (RDP) ویندوز است که در سال ۲۰۰۴ آغاز شد. با RDP میتوانید از طریق یک شبکه به یک کامپیوتر دیگر متصل شده و آن را از طریق رابط کاربری گرافیکی کنترل نمائید و تقریبا طوری از آن استفاده کنید که انگار جلوی آن نشستهاید. همچنین میتوانید دستگاه ریموت را از سیستمعاملهایی که از RDP پشتیبانی میکنند، که شامل Windows، Mac، Linux، Android و iOS است، کنترل کنید.
xRDP به سیستم عاملهای غیر مایکروسافتی مانند لینوکس و BSD اجازه میدهد تا یک محیط دسکتاپ ریموت کاربردی و مطابق با RDP را ارائه دهند.
سرور xRDP تمام صفحه است و نیازی به نصب نرم افزار client-side خاصی ندار. xRDP به کلاینتهای RDP اجازه میدهد تا یک دسکتاپ Windows X را به کاربر ارائه دهند.
این آموزش نحوه نصب xRDP را بر روی یک ماشین ریموت Debian و نحوه اتصال به آن از سیستم عامل ویندوز را توضیح می دهد.
برای نصب xRDP روی دبیان دستور زیر را اجرا کنید:
apt -y install xrdp
xRDP نصب شد با استفاده از دستور زیر وضعیت آن را بررسی میکنیم که فعال باشد:
systemctl status xrdp
خروجی باید چیزی شبیه به این باشد:
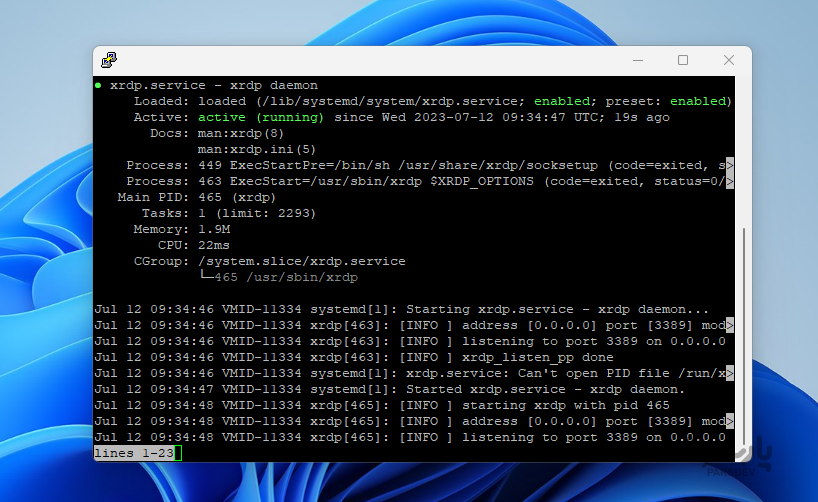
xRDP از فایل etc/ssl/private/ssl-cert-snakeoil.key/ که به گروه ssl-cert تعلق دارد استفاده میکند. به این ترتیب باید کاربر xRDP را به آن گروه اضافه کنیم:
adduser xrdp ssl-cert
فایروال را برای xRDP پیکربندی کنید
پروتکل Remote Desktop به طور پیشفرض از پورت ۳۳۸۹ استفاده میکند. اگر روی سرور فایروال نصب کردهاید، باید به این پورت اجازه دهید. در این آموزش ما فرض میکنیم که از UFW روی سرور نصب است.
اگر میخواهید اجازه دسترسی از طریق RDP را از هر جایی بدهید، دستور زیر را اجرا کنید:
ufw allow 3389
اگر تمایل دارید اجازه دسترسی از یک آدرس IP خاص یا محدوده IP را به عنوان وایتلیست بدهید، دستور زیر را اجرا کنید: (به طور مثال ۱.۲.۳.۴/۳۲)
ufw allow from 1.2.3.4/32 to any port 3389
فایلهای پیکربندی برای xRDP در etc/xrdp/ قرار دارند که فایل پیکربندی اصلی etc/xrdp/xrdp.ini/ است.
بهطور پیشفرض، نیازی به پیکربندی چیزی ندارید، اما اگر بخواهید xRDP را شخصیسازی کنید، میتوانید در مورد نحوه پیکربندی آن در صفحه man Linux برای xrdp.ini مطالعه کنید
به خاطر داشته باشید که xRDP را پس از انجام هر گونه تغییر ریستارت کنید تا تغییرات اعمال شوند:
systemctl restart xrdp
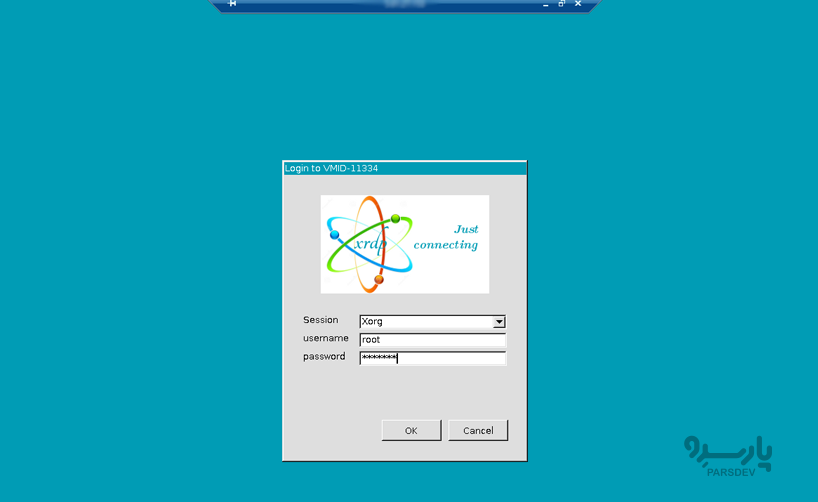
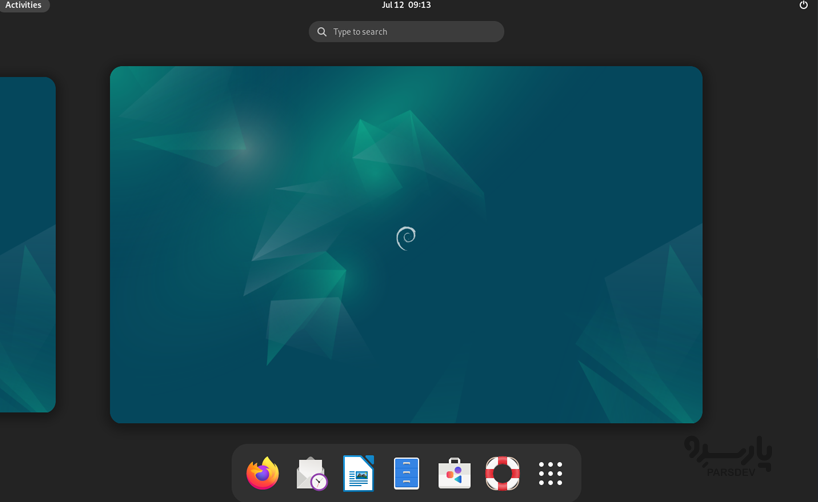
جمعبندی
این مطلب راهنمای گام به گام نصب محیط دسکتاپ گنوم در سیستم دبیان را به شما ارائه کرده است. ما سه روش اصلی را بررسی کردهایم: نصب گنوم هنگام نصب دبیان، نصب گنوم با Tasksel و نصب گنوم با استفاده از مدیر بسته APT. اگر با هر گونه خطا مواجه شدید یا سؤالی دارید، لطفاً در نظرات زیر با ما در میان بگذارید.





