خط فرمان ویندوز امروزه توسط بیشتر کاربران نادیده گرفته میشود، زیرا تقریبا همه کارها را میتوان با استفاده از رابط گرافیکی انجام داد. خوب، وقتی استفاده از رابط کاربری اینقدر راحت و محبوب است پس چرا ویندوز هنوز دستورات خط فرمان خود را نگه داشته است!؟
اگرچه تقریبا ۵۰ سال از عمر خط فرمان ویندوز میگذرد ولی هنوز منسوخ نشده؛ حتی خیلی محبوب است و بسیاری آن را فوق العاده مفید هم میدانند. امتحانش را پس داده و بهترین راه برای انجام بسیاری از وظایف، حتی در عصر مدرن است.
در این مطلب اصول اولیه خط فرمان ویندوز را توضیح میدهیم و بررسی میکنیم که چگونه از خط فرمان در ویندوز استفاده کنید، یک چیت شیت از محبوبترین دستورات CMD و کارهایی که آنها انجام میدهند را هم با جزئیات در اختیار شما میگذاریم.
خط فرمان ویندوز چیست؟
خط فرمان یا prompt یک رابط خط فرمان (CLI)، یک رابط کاربری مبتنی بر متن (UI) است که به شما امکان میدهد وظایف مختلفی را در یک سیستمعامل یا یک برنامه انجام دهید. برای مثال، میتوانید با کامپیوتر خود تعامل داشته باشید، فایلها و دایرکتوریها را مدیریت کنید، برنامهها را اجرا کنید، اسکریپتنویسی یا اتوماسیون نمائید یا کارهای اولیه و پیشرفته دیگری را انجام دهید.
برخی از سیستم عاملها به طور انحصاری CLI را در اختیار شما قرار میدهند، در حالی که برخی دیگر ممکن است هر دو CLI و GUI را به شما اعطا کنند.
Command Prompt یا cmd.exe مفسر خط فرمان پیش فرض در سیستم عامل های Microsoft Windows ، OS/2، eComStation، ArcaOS و ReactOS است. به طور دقیق تر، دستوراتی را که در سیستم عامل ویندوز وارد میکنید، مانند ترمینال در macOS و شل در سیستمهای مبتنی بر یونیکس، اجرا میکند.
هر دو CLI و GUI شِل هستند، برنامههایی که شما را قادر میسازند دستورات را به کامپیوتر بدهید. با این حال، یک CLI با یک رابط کاربری گرافیکی متفاوت است، زیرا رابط کاربری گرافیکی به شما امکان میدهد با استفاده از عناصر گرافیکی، مانند آیکون یا منوها، به جای متن، با سیستم تعامل داشته باشید.
تاریخچه دستورات CMD
دستورات مبتنی بر متن به موجودیت کامپیوتر شخصی ویندوز برمیگردد. کاربران میتوانستند با سیستم عاملهای اولیه ویندوز به طور منحصر از طریق CLI کار کنند. آنها نشانگر ماوس یا عناصر رابط کاربری گرافیکی مشابه را نداشتند.
چه زمانی دستورات CMD در دسترس قرار گرفت؟
در دسامبر ۱۹۸۷ بود که Windows Prompt در دسترس قرار گرفت. تقریبا مایکروسافت از آن زمان تاکنون طراحی خود را تغییر نداده، با این حال ما رسما آنها را به عنوان دستورات CMD در ویندوز ۱۰، ۸، ۷، ویستا و XP می شناسیم.
دستورات در نسخه های قبلی، از جمله ویندوز ۹۸/۹۵، به عنوان دستورات DOS شناخته میشدند. تا دهه ۲۰۰۰، نسخههای ویندوز شامل یکپارچهسازی MS-DOS بود و مشتریان دستورات را با استفاده از اعلان MS-DOS اجرا میکردند. بعدا با شروع ویندوز XP در سال ۲۰۰۱، به Command Prompt تغییر نام داد.
چرا از Command Prompt استفاده میکنید؟
بسیاری از مشتریان حتی از وجود خط فرمان ویندوز اطلاعی ندارند؛ زیرا سیستم عامل های مدرن و ساده نیاز به دستورات متنی قدیمی را برطرف میکند. و ممکن است انجام برخی کارها مانند مدیریت فایلها و پوشهها با استفاده از خط فرمان ناخوشایند باشد، به خصوص اگر به رابط کاربری گرافیکی عادت کرده باشید.
با این حال، خط فرمان برای بسیاری از کارها، مانند بررسی آدرس IP ، بسیار مفید است. علاوه بر این، در حالی که CMD در سطح پایه کار می کند، در واقع جایگزین قدرتمندتری است.
ده ها کلیک در رابط کاربری گرافیکی را به یک خط ترجمه میکند، بنابراین زمان لازم برای اجرای یک کار جدید را کوتاه مینماید. کاربران قدرتمند نیز آن را ترجیح میدهند زیرا به آنها کنترل بیشتری بر کامپیوتر میدهد و ارتباط مستقیم برقرار میکند.
با استفاده از Prompt ویندوز، میتوانید کارهای پیشرفتهای مانند ایجاد shortcut برای پین کردن به taskbar، دسترسی به اطلاعات حیاتی، مدیریت مشکلات امنیتی یا رفع عیوب در ویندوز انجام دهید. علاوه بر این، میتوان از طریق رابط کاربری گرافیکی به بخشهایی از سیستم عامل که در دسترس نیستند دسترسی داشته داشت.
برخی از این دستورات نه تنها در محیط ویندوز، بلکه برای لینوکس، macOS و بسیاری از سیستمعاملهای دیگر اعمال میشوند. بنابراین، یادگیری یک بار آنها ممکن است در آینده برای شما مفید باشد، حتی اگر به سیستم عامل دیگری تغییر دهید.
چگونه خط فرمان ویندوز را باز کنیم؟
Command Prompt را در ویندوز به چند روش میتوان باز کرد:
- منوی استارت > عبارت Command Prompt را تایپ کنید > Enter را فشار دهید
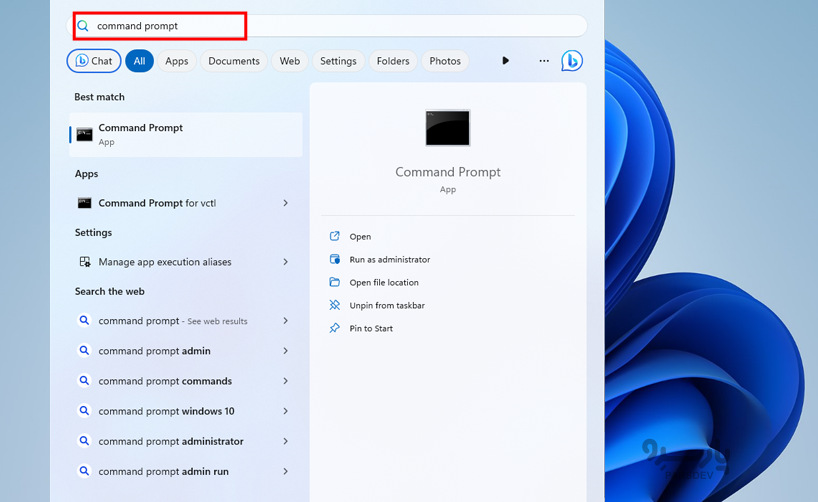
- منوی استارت > cmd را تایپ کنید > Enter را فشار دهید
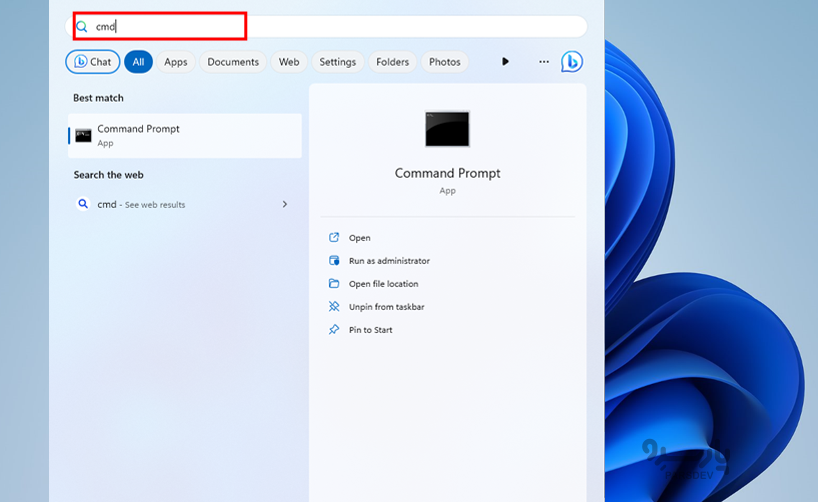 ر
ر
- Win + R را فشار دهید > cmd را تایپ کنید > Enter را فشار دهید
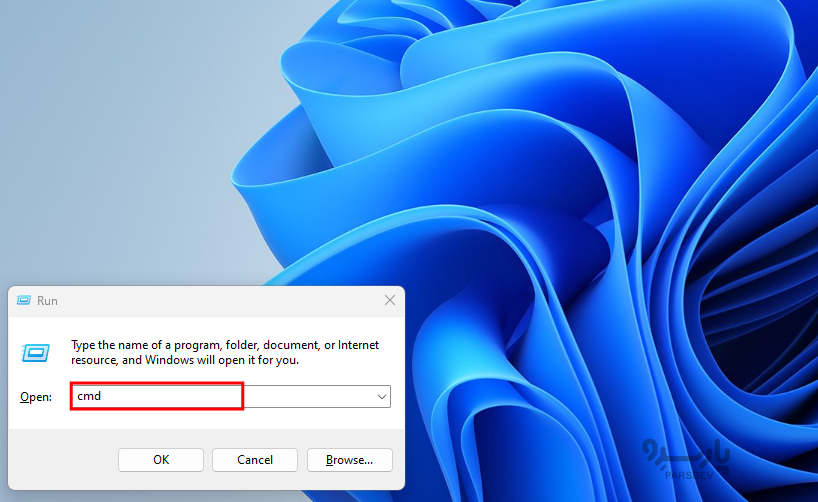
- روی منوی Start کلیک راست کنید > Command Prompt را انتخاب کنید
- Win + X را فشار دهید > Command Prompt را انتخاب کنید
Command Prompt در منوی Start نیز بسته به تنظیمات ویندوز شما ممکن است به عنوان Windows PowerShell یا Windows Terminal نمایش داده شود. هر دو قدرتمندتر و در عین حال با دستورات CMD سازگار هستند.
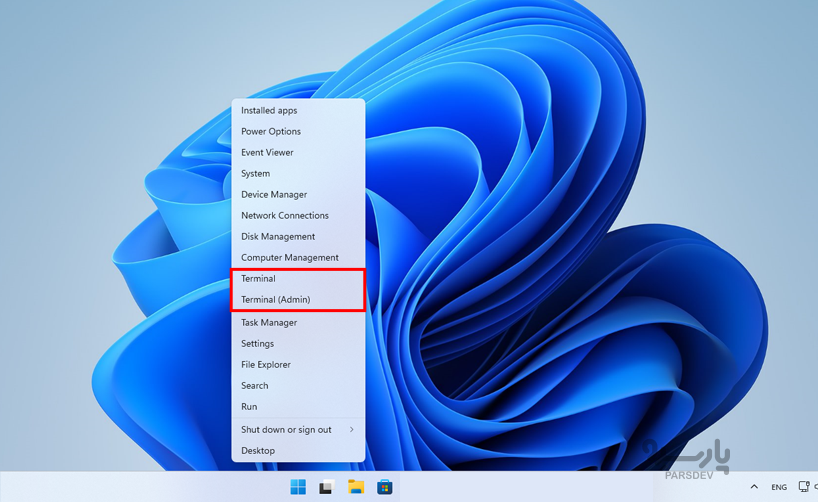
با این حال، به یاد داشته باشید که برخی از دستورات به دسترسی administrator نیاز دارند. برای باز کردن یک خط فرمان و انجام برخی از دستورات، مطمئن شوید که گزینه Admin را از منو انتخاب کنید. برای راههای دیگر باز کردن CMD، کلیدهای Ctrl + Shift را نگه دارید تا هنگام راهاندازی، مجوز administrator را دریافت کنید.
چگونه از خط فرمان ویندوز استفاده کنیم؟
به محض باز کردن خط فرمان، چیزهای زیادی یاد خواهید گرفت.
خط اول نسخه ویندوز شما را نشان میدهد. در مورد من، این ۱۰.۰.۲۲۶۲۱.۲۱۳۴ است. همچنین به خط سوم یعنی C:\Users\[Username]> توجه کنید. به کاربر ویندوز اشاره میکند و به شما می گوید اگر CMD به مکان متکی باشد، دستورات شما در کجا انجام خواهد شد. با این حال، برخی از دستورات CMD عمومی هستند. بنابراین، مکان شما اهمیتی نخواهد داشت.
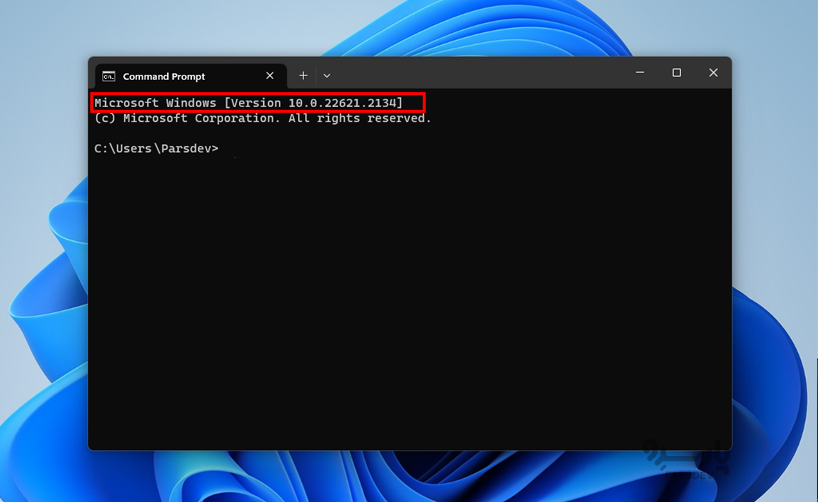
چند دستور در CMD وجود دارد؟
در حالی که تعداد دقیق دستورات با توجه به نسخه ویندوز شما متفاوت است، می توانید تقریبا از ۱۰۰ دستور استفاده کرد.
دستورات به حروف بزرگ و کوچک حساس (case-sensitive) نیستند. در زمان تایپ مستقیم، دستور را به درستی تایپ کنید تا سیستم قادر به درک شما درخواست شما باشد. نگران نباشید؛ معمولا نمی توانید با یک اشتباه تایپی جزئی آسیب زیادی وارد کنید. اگر ویندوز این دستور را تشخیص ندهد، پیامی به شکل زیر دریافت خواهید کرد که میگوید:
[Command] is not recognized as an internal or external command, operable program, or batch file.
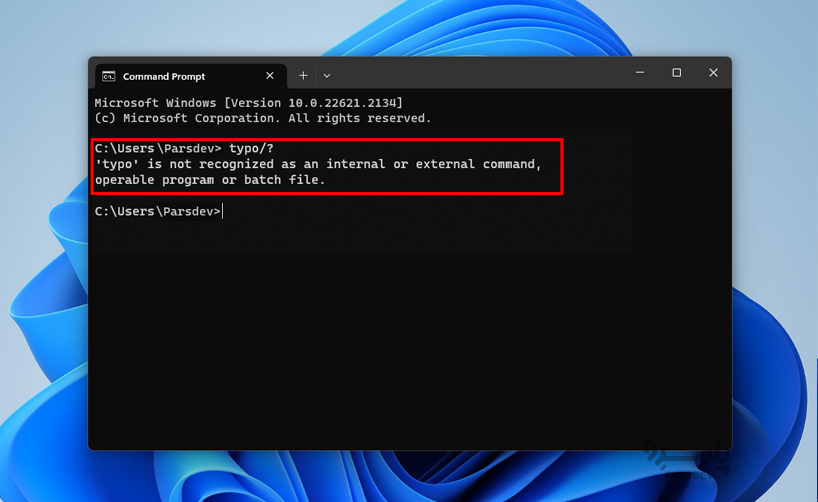
با این حال، تایپ دستور اشتباه ممکن است آسیبرسان هم باشد؛ اگر ویندوز دستور را تشخیص دهد، بلافاصله آن را اجرا میکند. بنابراین، بهتر است وقت بگذارید و همه چیز را دوباره بررسی کنید. علاوه بر این، از استفاده از Command Prompt admin در صورت لزوم اجتناب کنید.
سرور مجازی ویندوز یک ماشین مجازی کامل است که امکان دسترسی انواع ویندوز سرور را در اختیار شما خواهد گذاشت.
خرید سرور مجازی ویندوز در پنج موقعیت جغرافیایی ایران، ترکیه، هلند، آلمان و آمریکا با قابلیت تحویل آنی در پارسدو فراهم است.
چیت شیت (Cheat Sheet) در خط فرمان ویندوز
در نهایت به دستورات پرکاربرد در سیستم عامل ویندوز می رسیم. می توانید لیست را روی دسکتاپ باز نگه دارید یا آن را پرینت کنید. در هر صورت، آن را در نزدیکی خود نگه دارید تا بدون اینکه احساس خستگی کنید از CMD نهایت استفاده را ببرید.
دستورات پایه
حتی اگر هرگز از پنجره خط فرمان استفاده نکرده باشید، برخی از دستورات آن برای مبتدیان خوشایند است.
در ادامه خلاصهای سریع ارائه میشود که به شما کمک میکند با اصول اولیه شروع کرده و دانش لازم را کسب نمائید:
- Any command/? اطلاعاتی در مورد دستور خاص و اینکه چه کار میکند را به شما میدهد
- ARROW DOWN امکان میدهد در تاریخ به سمت جدیدترین دستور حرکت کنید
- ARROW UP آخرین دستورات اجرا شده را به ترتیب نمایش میدهد.
- call برای اجرا کردن یک بچفایل
- cd (change directory) نام دایرکتوری فعلی را نمایش می دهد یا آن را تغییر میدهد
- chkdsk دیسک را برای خطا اسکن کرده و گزارش وضعیت را ارائه میدهد
- cls محتویات Command Prompt را پاک میکند
- color رنگهای پیش فرض کنسول را اعمال میکند
- Ctrl+A کارت (caret) را به ابتدای خط منتقل میکند
- Ctrl+C لغو کردن دستوری که اجرا میکنید
- Ctrl+E کارت (caret) را به انتهای خط منتقل میکند
- Ctrl+K تمام کاراکترهای بعد از caret را حذف می کند
- Ctrl+L صفحه را پاک می کند
- Ctrl+U تمام کاراکترهای قبل از کارت (caret)را حذف می کند
- date تاریخ را نمایش میدهد یا تنظیم می کند
- del [file name] فایل انتخاب شده را حذف می کند
- dir (directory) تمام فایل ها و زیر شاخه ها را در فهرستی که در حال حاضر در آن هستید فهرست می کند
- echo پیامها را ارائه داده یا بازتاب فرمان (command-echoing) را روشن/خاموش می کند.
- exit از تنظیمات اکو فعلی یا برنامه CMD.EXE خارج می شود
- find یک رشته متنی را در یک یا چند فایل جستجو می کند
- help بسیاری از دستورات رایجی را که می توانید استفاده کنید فهرست می کند
- hostname نام میزبان فعلی را چاپ می کند
- ipconfig یک نمای کلی شبکه برای اتصال فعلی ارائه می دهد
- mkdir [new folder name] (make directory) یک پوشه جدید ایجاد می کند
- pause پردازش یک برنامه batch را به حالت ساسپند در می آورد و پیام را نمایش می دهد
- ping بررسی می کند که آیا کامپیوتر شما می تواند به یک مقصد راه دور برسد و چقدر طول می کشد
- prompt یک خط فرمان جدید را مشخص می کند
- rmdir [folder name] (remove directory) اگر پوشه خالی باشد، کل پوشه را حذف می کند
- sfc ویندوز فایل های سیستم خراب را شناسایی و رفع می کند، به دسترسی ادمین نیاز دارید
- TAB آنچه را که نوشتهاید تکمیل میکند
- title عنوان پنجره را برای پنجره خط فرمان تنظیم می کند
زمان آن رسیده است که مهارت خود را به سطح بعدی ببرید. در ادامه محبوبترین دستورات CMD را برای کارهای مختلف در ویندوز مرور کنیم.
دستورات فایلها و پوشهها
- assoc برای نمایش یا تغییر نوع فایل مرتبط با پسوند فایل خاصی استفاده می شود
- Attrib برای تغییر ویژگیهای یک فایل یا یک دایرکتوری استفاده می شود.
- comp محتویات دو فایل یا مجموعهای از فایل ها را با هم مقایسه می کند
- compact برای نمایش یا تغییر حالت فشرده سازی فایلها و دایرکتوریها در پارتیشنهای NTFS استفاده می شود
- expand توسعه و گسترش دادن (EXPAND) فایلهای فشرده
- fc دو فایل یا مجموعهای از فایلها را با هم مقایسه و تفاوت آنها را نمایش میدهد
- find یک رشته متنی را در یک یا چند فایل جستجو می کند
- findstr الگوهای string را در فایلها جستجو می کند
- md یک دایرکتوری ایجاد می کند
- move انتقال و تغییر نام فایل و دایرکتوری
- openfiles نمایش فایل ها و پوشه های باز روی یک سیستم استفاده می شودT به دسترسی ادمین نیاز دارید
- print یک فایل متنی را چاپ می کند
- ren (rename) نام یک یا چند فایل را تغییر می دهد
- replace فایلها را جایگزین میکند
- robocopy یک کپی فایل قوی برای ویندوز ایجاد می کند
- tree ساختار پوشه انتخابی یک درایو یا مسیر را به صورت گرافیکی نمایش می دهد
- Type محتویات یک یا چند فایل متنی را نمایش می دهد
- xcopy فایلها و درختهای دایرکتوری را کپی می کند
دستورات دیسک و پارتیشن
- chkdsk دیسک را بررسی می کند و گزارشی را نمایش می دهد
- chkntfs بررسی دیسک را در زمان بوت نمایش می دهد یا تغییر می دهد
- convert فرمت FAT را به NFTS تبدیل می کند
- format یک دیسک را برای استفاده در ویندوز فرمت می کند
- label نام و لیبل حجم دیسک را ایجاد، تغییر یا حذف می کند
- recover اطلاعات قابل خواندن را از یک دیسک خراب یا معیوب بازیابی می کند
- vol برچسب حجم دیسک و شماره سریال را در صورت وجود نشان می دهد
دستورات شبکه
- arp نمایش و تغییر IP به جداول ترجمه آدرس فیزیکی مورد استفاده توسط ARP (Address Resolution Protocol)
- bitsadmin برای ایجاد، مدیریت و نظارت بر دانلود و آپلود در ویندوز استفاده می شود.
- ftp برای انتقال فایلها به کامپیوتر دیگر استفاده میشود. کامپیوتر راه دور باید به عنوان یک سرور FTP کار کند
- ftype برای نمایش یا تغییر پسوند یک فایل جهت اجرا با نرمافزارهای مربوطه و دلخواه
- netsh اجزای شبکه را پیکربندی، کنترل و نمایش می دهد
- netstat آمار پروتکل و اتصالات شبکه TCP/IP فعلی را نمایش می دهد
- route جداول مسیریابی شبکه را ویرایش می کند
- systeminfo اطلاعات پیکربندی سیستم عامل را برای یک ماشین لوکال یا ریموت، از جمله service pack levels نمایش می دهد
اطلاعات سیستم و دستورات پیکربندی
- driverquery نمایش وضعیت دستگاه کنونی و درایورهای نصب شده و ویژگیهای آنها که به دسترسی ادمین نیاز دارید
- powercfg تنظیمات پاور را در یک سیستم لوکال کنترل کنید
- shutdown کامپیوتر را خاموش می کند
- time زمان سیستم را نمایش یا تنظیم می کند
- ver نسخه ویندوز را نمایش می دهد
Windows PowerShell
PowerShell جایگزینی برای Command Prompt ویندوز است. که شامل command-line shell ، یک زبان برنامه نویسی و یک فریمورک مدیریت پیکربندی است و با ویندوز، لینوکس و macOS سازگار است.
PowerShell چه زمانی منتشر شد؟
مایکروسافت PowerShell 1.0 را در نوامبر ۲۰۰۶ برای Windows XP SP2، Windows Server 2003 SP1 و Windows Vista منتشر کرد.
در ابتدا، این شرکت PowerShell را به عنوان یک مولفه اختیاری با بسیاری از دستورات مفید، به نام cmdlets منتشر کرد. هدف آنها این بود که cmdletها را بهتر با پیشنهادات خود ادغام کنند تا آنها فایلها و اسکریپتهای VB را دسته بندی نمایند.
به تازگی شرکت اعلام کرد که PowerShell جایگزین CMD.EXE میشود. خوشبختانه، در صورت تمایل همچنان می توانید از Command Prompt استفاده کنید.
مقایسه Windows Command Prompt با Windows PowerShell
PowerShell پیشرفتهتر و آخرین نسخه Command Prompt است. شما را قادر می سازد تا همان دستورات CMD را اجرا کنید. در عین حال، انجام وظایف administrative را تسهیل میکند.
اجازه دهید چند تفاوت آنها را به طور خلاصه مرور نمائیم تا بتوانید هر دو برنامه را بهتر درک کنید.
خط فرمان Command Prompt:
- به طور انحصاری با دستورات Batch کار میکند
- شما نمی توانید برای دستورات نام مستعار (alias) ایجاد کنید
- شما نمی توانید خروجی یک دستور را به دستورات دیگر منتقل کنید
- خروجی به صورت متن بیرون میآید
- بدون ISE جداگانه
- برای تعامل WMI به یک پلاگین خارجی نیاز دارد
- از سیستم عامل لینوکس پشتیبانی نمیکند
- شما فقط می توانید برنامه های کنسولی را اجرا کنید
- نمیتواند به محصولات ابری مایکروسافت متصل شود
پاورشل PowerShell:
- با دستورات Batch و cmdletهای PowerShell کار میکند
- میتوانید برای cmdletها یا اسکریپتها نام مستعار (alias) ایجاد کنید
- می توانید خروجی را از cmdlet به cmdletهای دیگر منتقل کنید
- خروجی به شکل یک شی (object) بیرون میآید
- دارای ISE مجزا
- میتواند به طور مستقیم با WMI ادغام شود
- به طور کامل از سیستم عامل لینوکس پشتیبانی میکند
- میتوانید انواع برنامهها را اجرا کنید
- میتواند به محصولات ابری مایکروسافت متصل شود
کدام یک را باید یاد بگیرید؟ پاسخ این است که به نیازهای شما بستگی دارد. PowerShell یک محصول نسبتا جدید است. تفسیر آن آسان است، سازگاری و گزینههای بیشتری را فراهم میکند و می توانید به سرعت انتظار پیشرفتهای زیادی را داشته باشید. از طرف دیگر، شما میتوانید اکثر وظایف را با استفاده از CMD هم انجام دهید.





