Winbox یک ابزار کوچک است که امکان میدهد MikroTik RouterOS را مدیریت کنید. وینباکس از یک رابط کاربری گرافیکی سریع و ساده استفاده میکند که همان چیزی است که میتوانید برای پیکربندی روتر خود استفاده کنید. با این مطلب همراه ما باشید تا ببینید Winbox چیست و چگونه میتوان از آن استفاده کنید.
Winbox چیست و چگونه از آن استفاده کنیم؟
اگر به دنبال یک برنامه native برای مدیریت MikroTik RouterOS به روشی ساده و سریع هستید، Winbox همان چیزی است که به آن نیاز دارید. Winbox برای مانیتور ترافیک در تمام جریانهای ترافیکی به صورت real time و همچنین برای آپلود و دانلود فایلها از یا به روترها استفاده میشود. به عنوان یک رابط کاربری گرافیکی، Winbox به شما امکان میدهد دستگاههای MikroTik RouterOS را پیکربندی و مدیریت کنید.
این برنامه کوچک را میتوان بر روی لینوکس و macOS با استفاده از Wine هم اجرا کرد. اجرای Winbox در لینوکس با استفاده از نرم افزار شبیه سازی Wine امکان پذیر است. بسته به نیازها و اهداف خاص شما، روند راه اندازی Winbox متفاوت خواهد بود. مطمئن شوید که بسته فونت مایکروسافت نصب شده باشد.باید روشی را که می خواهید ابزار را دانلود و آن را روی دستگاه خود نصب کنید و Winbox را راه اندازی کنید، در نظر بگیرید.
دو روش برای راه اندازی Winbox
همانطور که اشاره کردیم، لودر Winbox در صفحه دانلود MikroTik موجود است. هنگامی که winbox.exe را دانلود کردید، اگر بر روی آن دوبار کلیک کنید، می توانید پنجره لودر winbox را مشاهده کنید. سپس، می توانید دو حالت لودر مختلف را مشاهده کنید: حالت ساده (به طور پیش فرض فعال) و حالت پیشرفته.
-
حالت ساده (Simple mode)
همانطور که مشخص است، حالت ساده زمانی آماده استفاده است که برای اولین بار مانند زیر میکروتیک وین باکس لودر را باز کنید.
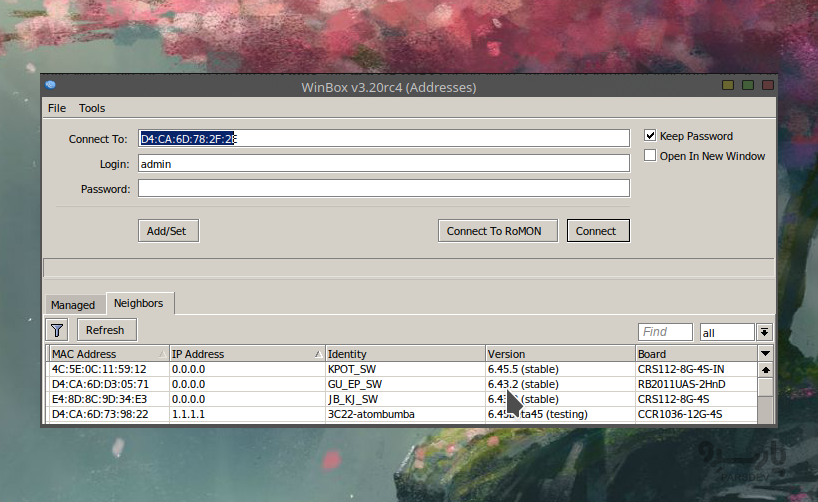
می توانید آدرس IP مک روتر، نام کاربری و رمز عبور را وارد کرده و بر روی دکمه Connect کلیک کنید تا به روتر متصل شوید. شماره پورت را می توان بعد از آدرس IP وارد کرد که آنها را با یک دونقطه جدا می کند. با این حال، امکان تغییر پورت در منوی خدمات RouterOS وجود دارد.
توجه: از آنجایی که جلسه MAC از broadcastهای شبکه استفاده میکند ، ۱۰۰٪ قابل اعتماد نیست، توصیه میشود تا حد امکان از یک آدرس IP استفاده کنید.
اکنون، بررسی میکنیم چگونه می توان از neighbor discoveryاستفاده کرد. از زبانه Neighbor برای مشاهده لیست روترهای موجود است.
برای اتصال به هر یک از روترهای لیست زیر، روی ستون آدرس IP یا MAC کلیک کنید. به خاطر داشته باشید که برای استفاده از IP برای اتصال، باید روی آدرس IP کلیک و برای استفاده از آدرس مک برای اتصال، روی آدرس MAC کلیک کنید.
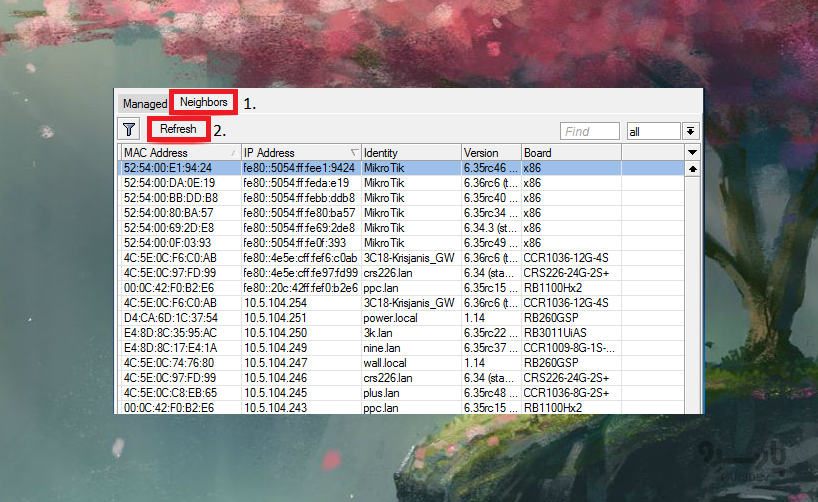
neighbor discovery کمک میکند تا بفهمید کدام دستگاهها با Winbox سازگار نیستند. دستگاههایی که از CDP استفاده میکنند، مانند سیسکو، یکی از اینها ست. بنابراین، هنگامی که میخواهید به یک دستگاه SwOS متصل شوید، اتصالات از طریق یک مرورگر وب برقرار میشود.
تا اینجا یاد گرفتید که Winbox چیست و چگونه از آن استفاده کنید. برای بررسی جزئیات، بیایید ببینیم که دکمهها و چک باکسها چگونه کار میکنند.
- Connect: به روتر متصل شوید
- Connect To RoMON: اتصال به RoMON Agent
- Add/set: هر یک از ورودیهای ذخیره شده روتر را در برگه مدیریت ذخیره/ویرایش کنید.
- Open In New Window: لودر را در پسزمینه باز میگذارد و پنجرههای جدیدی را برای هر دستگاهی که به آن اتصال برقرار شده باز میکند.
- Connect To: آدرس IP یا MAC مقصد روتر.
- Login: نام کاربری مورد استفاده برای احراز هویت.
- Password: رمز عبوری که برای احراز هویت استفاده میشود.
- Keep Password: اگر علامت آن را بردارید، رمز عبور در لیست ذخیره نمیشود.
دکمههای بعدی که باید با آنها آشنا شوید گزینههای منوی Items و شامل file و tools هستند.
-
File
- New: یک لیست روتر مدیریت شده جدید در یک مکان مشخص ایجاد کنید.
- Open: فایل لیست روتر مدیریت شده را باز کنید.
- Save As: لیست روتر مدیریت شده فعلی را در یک فایل ذخیره کنید.
- Exit: از بارگذار Winbox خارج شوید.
-
Tools
- Advanced Mde: نمای حالت پیشرفته را فعال/غیرفعال میکند
- Imprt: فایل جلسه ذخیره شده را ایمپورت میکند
- Exprt: فایل جلسه ذخیره شده را اسکپورت میکند
- Move Sessin Flder: مسیر ذخیره فایلهای جلسه را تغییر دهید
- Clear cache: کش Winbx را پاک کنید
- Check For Updates: بهروزرسانیهای Winbox را بررسی کنید.
-
– حالت پیشرفته (Advanced mode)
برای استفاده از پارامترهای لودر Winbox اضافی، یک حالت پیشرفته با Tools → Advanced Mode فعال شود:
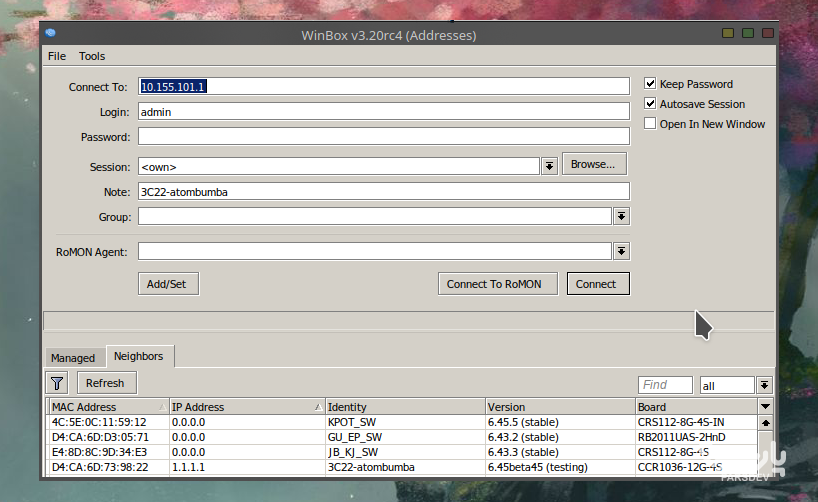
همانطور که کار با Simple Mode را یاد گرفتید، اجازه دهید دکمهها،چک باکسها و سایر فیلدهای حالت پیشرفته را بررسی کنیم تا به شما در شروع استفاده از پارامترهای آشکار شده کمک کند.
دکمهها و چک باکسها
- Browse: لیست فایل را برای یک جلسه خاص مرور کنید
- Keep Password: اگر علامت آن را بردارید، رمز عبور در لیست ذخیره نمیشود
- Secure mode: اگر علامت زده شود، Winbox از DH-1984 برای تعویض کلید و رمزگذاری اصلاح شده و سخت شده RC4-drop3072 برای ایمن کردن جلسه استفاده میکند.
- Autosave session: جلسات را به طور خودکار برای دستگاههایی که به آنها اتصال برقرار میشود ذخیره میکند.
فیلدها
- Session: جلسه روتر ذخیره شده
- Note: توجه داشته باشید که برای ذخیره ورودی روتر اختصاص داده شده است.
- Group: گروهی که ورودی روتر ذخیره شده به آن اختصاص داده شده است.
- RoMON Agent: RoMON Agent را از لیست دستگاههای موجود انتخاب کنید.
- Tip: اگرچه فهرست روترهای مدیریت شده رمزگذاری شده است، اما اگر رمز عبور اصلی برای آن تنظیم نشده باشد، همچنان می توان آن را بدون مشکل در سایر Winbox بارگیری کرد.
نحوه استفاده از Winbox با خط فرمان
رابط Winbox مدیریت و پیکربندی Mikrotik RouterOS را بسیار آسانتر از رابط خط فرمان میکند، اما میتوان از خط فرمان برای انتقال خودکار پارامترهای اتصال، کاربر و رمز عبور استفاده کرد.
winbox.exe --romon [(romon-agent) [(connect-to) [(login) [(password)]]]]
به عنوان مثال، برای اتصال به روتر ۱۰.۷.۱۰۱.۱ با کاربر admin بدون رمز عبور:
winbox.exe 10.5.101.1 admin ""
این امکان وجود دارد که از خط فرمان برای عبور پارامترهای اتصال، کاربر و رمز عبور به طور خودکار برای اتصال به روتر از طریق RoMON استفاده کنید. در این مورد، RoMON Agent باید در لیست روترهای مدیریت شده ذخیره شود تا Winbox کاربر و رمز عبور این دستگاه را بداند:
winbox.exe --romon [romon-agent [connect-to [login [password]]]]
به عنوان مثال به روتر D4:CA:6D:E1:B5:7D تا ۱۰.۵.۱۰۱.۱ RoMON Agent با کاربر “admin” بدون رمز عبور:
winbox.exe --romon 10.5.101.1 D4:CA:6D:E1:B5:7D admin ""
سرور مجازی یک ماشین مجازی کامل است که امکان انتخاب سیستم عامل و منابع را فراهم میکند.
خرید وی پی اس در پنج موقعیت جغرافیایی ایران، ترکیه، هلند، آلمان و آمریکا با قابلیت تحویل آنی در پارسدو فراهم است.
نحوه استفاده از Winbox اتصال IPv6
شما در حال مطالعه این مطلب هستید تا بدانید Winbox چیست و چگونه از آن استفاده کنید. طبق این راهنما، میدانید که چگونه winbox را راه اندازی کنید و از حالت ساده و پیشرفته استفاده کنید. در این قسمت اتصال IPv6 مورد بحث قرار خواهد گرفت.
Winbox از اتصال IPv6 پشتیبانی میکند. همانطور که در مثال زیر مشاهده میکنید، برای اتصال به آدرس IPv6 روتر، باید آن را در براکت مانند مرورگرهای وب هنگام اتصال به سرور IPv6 قرار دهید.
به خاطر داشته باشید که اکثر درایورهای شبکه پشته IP را فعال نمیکنند مگر اینکه دستگاه میزبان شما دارای پیکربندی IP باشد. بنابراین، باید پیکربندی IPv4 را روی دستگاه میزبان خود تنظیم کنید.
[2001:db8::1]
هنگام اتصال به link-local آدرس اینترفیس باید بعد از % وارد شود:
[fe80::a00:27ff:fe70:e88c\%2]
هنگامی که لازم است Winbox را به پورت دیگری غیر از حالت پیش فرض متصل کنید، شماره پورت بعد از براکت تنظیم میشود:
[fe80::a00:27ff:fe70:e88c\%2]:8299
neighbor discovery وینباکس قادر به کشف روترهای دارای IPv6 است. برای هر روتر دارای IPv6 دو ورودی وجود دارد، یک ورودی با آدرس IPv4 و دیگری با آدرس link-local IPv6 است. شما به راحتی میتوانید انتخاب کنید که به کدام یک وصل شوید.
نحوه استفاده از رابط Winbox
در ادامه در مورد نمای کلی اینترفیس Winbox صحبت میکنیم. همانطور که میدانید، برای اکثر کاربران بصری طراحی شده است. اما رابط شامل چه مواردی است؟
- نوار ابزار اصلی (main toolbar) در بالا که در آن کاربران میتوانند فیلدهای اطلاعاتی مختلفی مانند استفاده از پردازنده و حافظه را اضافه کنند.
- نوار منو (menu bar) در سمت چپ که لیستی از تمام منوها و زیر منوهای موجود در آن قرار دارد. این لیست با توجه به بستههایی که نصب شده تغییر میکند. به عنوان مثال، اگر بسته IPv6 غیرفعال باشد، منوی IPv6 و تمام منوهای فرعی آن نمایش داده نمیشود.
- منطقه کاری (Work area) منطقهای که در آن تمام پنجرههای منو باز میشوند.
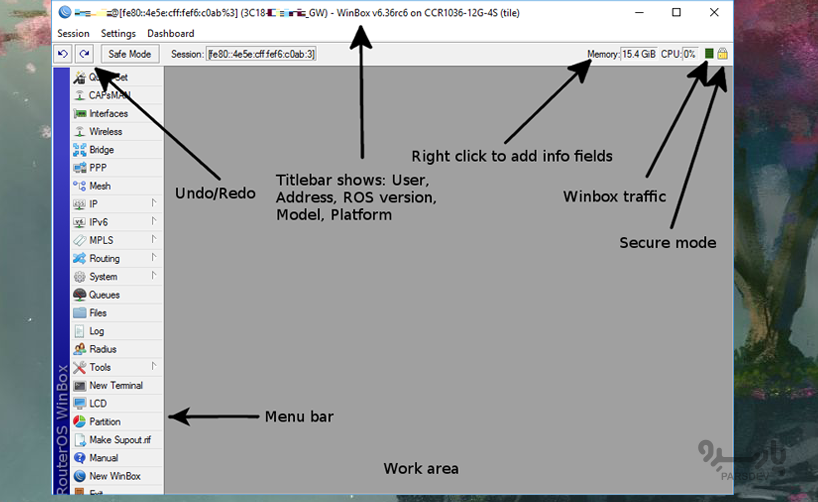
نوار عنوان (title bar) اطلاعاتی را نشان میدهد تا مشخص شود جلسه Winbox با کدام روتر باز شده است. اطلاعات در قالب زیر نمایش داده می شود:
[username]@[Router's IP or MAC] ( [RouterID] ) - Winbox [ROS version] on [RB model] ([platform])
نحوه استفاده از رابط Winbox MDI (چایلد ویندوز)
در این قسمت قصد داریم با محیط کار و child windows آشنا شویم. Winbox دارای یک رابط MDI است. بنابراین، تمام پنجرههای پیکربندی منو به پنجرههای اصلی Winbox متصل میشوند.
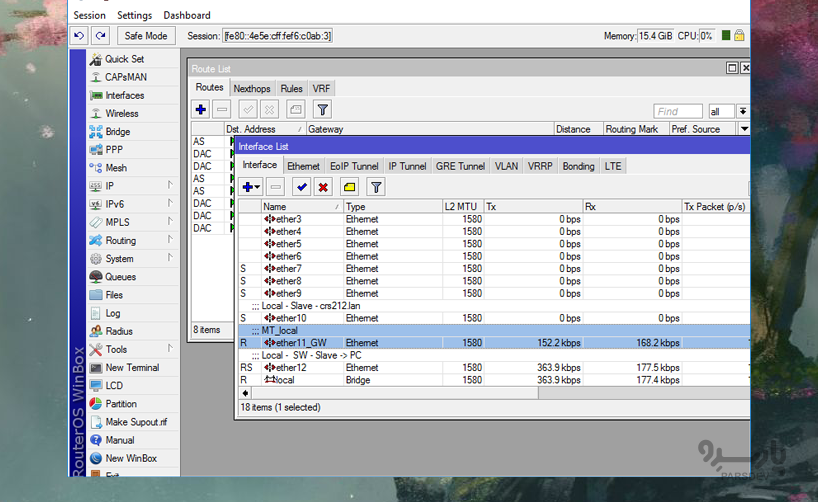
در حالی که پنجرههای فرزند را نمیتوان به خارج از ناحیه کار کشید، پنجره رابط از ناحیه کار قابل مشاهده بیرون کشیده میشود و یک نوار اسکرول افقی در پایین در تصویر بالا ظاهر میشود. اگر پنجرهای خارج از مرزهای قابل مشاهده منطقه کار باشد، نوارهای پیمایش عمودی یا/یا افقی ظاهر می شوند.
منوی Child window
برای بررسی جزئیات، اجازه دهید نوار منوی Child window را مرور کنیم. هر Child window نوار ابزار مخصوص به خود را دارد. اکثر ویندوزها دارای مجموعه یکسانی از دکمههای toolbar هستند:
- Add: یک مورد جدید به لیست اضافه کنید.
- Remove: آیتم انتخاب شده را از لیست حذف کنید.
- Enable: مورد انتخاب شده را فعال کنید (همانند دستور فعال کردن کنسول)
- Disable: غیرفعال کردن آیتم انتخاب شده (همان دستور غیرفعال کردن کنسول)
- Comment: اضافه کردن یا ویرایش نظر
- Sort: امکان مرتب سازی موارد بسته به پارامترهای مختلف را فراهم می کند.
تقریبا همه پنجرهها دارای یک فیلد ورودی جستجوی سریع در سمت راست نوار ابزار هستند. هر متنی که در این فیلد وارد می شود در تمام موارد جستجو میشود و همانطور که در تصویر زیر نشان داده شده است برجسته میشود:
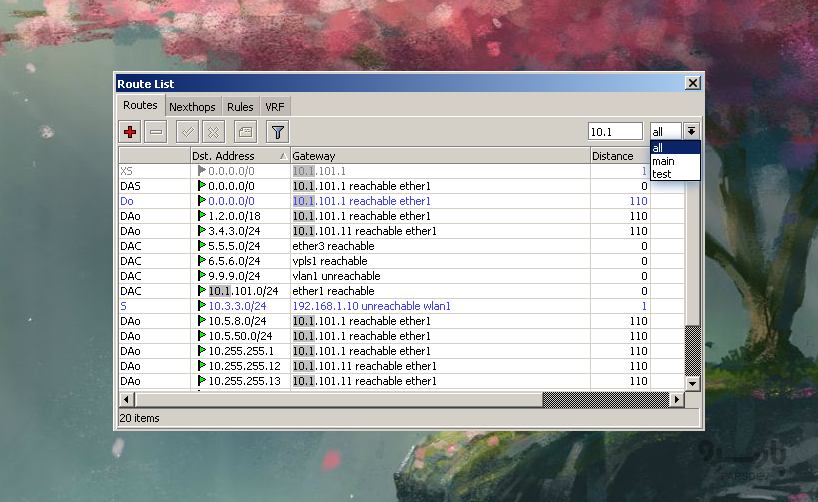
برای مرتب کردن موارد با مسیریابی سریع جداول برای پنجره فعلی باز شده (مسیر IP)، میتوانید از کادر کشویی که در سمت راست در کنار فیلد ورودی quick find قرار دارد استفاده کنید.
به عنوان مثال، اگر main انتخاب شده باشد، تنها مسیرهایی از جدول مسیریابی اصلی فهرست میشوند. یک جعبه کشویی مشابه نیز در تمام پنجرههای فایروال وجود دارد تا به سرعت قوانین را بر اساس زنجیرهها مرتب کند.
چگونه موارد نمایش داده شده را مرتب کنیم
همانطور که مشخص است، هر پنجره یک دکمه مرتب سازی دارد. هنگام کلیک بر روی این دکمه چندین گزینه ظاهر می شود که در تصویر زیر نشان داده شده است.
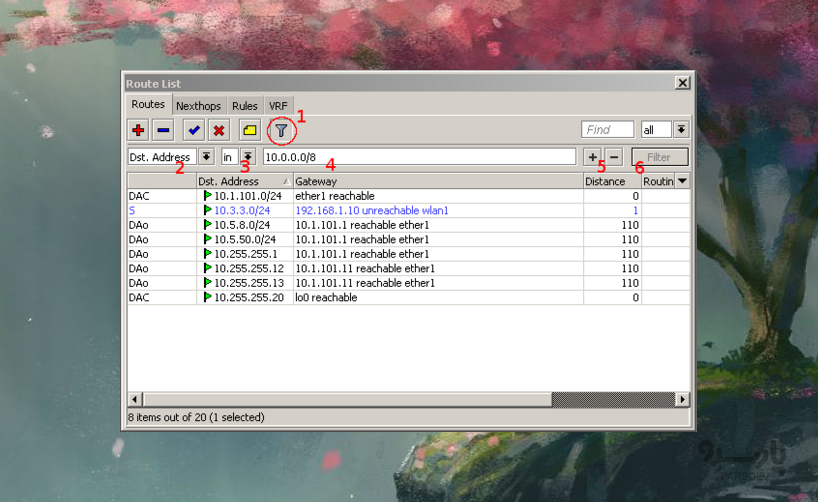
برای فیلتر کردن سریع روترها، به مثال زیر در رنج ۱۰.۰.۰.۰/۸ نگاه کنید.
- دکمه sort را فشار دهید.
- Dst.Address را از اولین کادر کشویی انتخاب کنید.
- in فرم کادر کشویی دوم را انتخاب کنید. in به این معنی است که فیلتر بررسی میکند که آیا مقدار آدرس DST در رنج شبکه مشخص شده است یا خیر.
- شبکهای را که مقادیر با آن مقایسه میشوند وارد کنید (در مثال ما “۱۰.۰.۰.۰/۸” را وارد کنید)
- این دکمهها برای افزودن یا حذف فیلتر دیگری به پشته هستند.
- دکمه Filter را فشار دهید تا فیلتر ما اعمال شود.
واضح است که Winbox فقط مسیرهایی را که در محدوده ۱۰.۰.۰.۰/۸ قرار دارند مرتب کرده است. ممکن است برای هر پنجره عملگرهای مقایسه متفاوتی (شماره ۳) پیدا کنید. سایر ویندوزها ممکن است دارای اپراتورهایی مانند “is not”، “contains” و “contains not” باشند.
از آنجایی که Winbox به شما امکان میدهد مجموعهای از فیلترها را بسازید، میتوانید بر اساس آدرس مقصد و دروازه فیلتر کنید:
- فیلتر اول را همانطور که در مثال بالا توضیح داده شد تنظیم کنید.
- دکمه [+] را فشار دهید تا نوار فیلتر دیگری در پشته اضافه شود.
- یک فیلتر دوم را برای فیلتر کردن توسط gateway تنظیم کنید.
- برای اعمال فیلترها دکمه فیلتر را فشار دهید.
با کلیک بر روی [-]، میتوانید فیلترهای بی معنی را نیز از پشته حذف کنید.
نحوه سفارشی سازی لیست ستونهای نمایش داده شده
Winbox به طور پیش فرض تنظیماتی را که بیشتر استفاده میشود نمایش می دهد. با این حال، در برخی موارد، لازم است پارامترهای دیگر، مانند BGP AS Path یا سایر ویژگی های BGP را مشاهده کنید تا بررسی کنید که مسیرهای مناسب انتخاب شدهاند. Winbox اجازه میدهد تا ستونهای نمایش داده شده را برای هر پنجره جداگانه سفارشی کنید. به عنوان مثال برای اضافه کردن ستون مسیر BGP AS:
روی دکمه فلش کوچک (۱) در سمت راست عنوان ستون کلیک کنید یا روی لیست مسیر کلیک راست کنید.
از منوی باز شده به Show Columns (2) بروید و از زیر منوی ستون مورد نظر را انتخاب کنید، در مورد ما روی BGP AS Path (3) کلیک کنید.
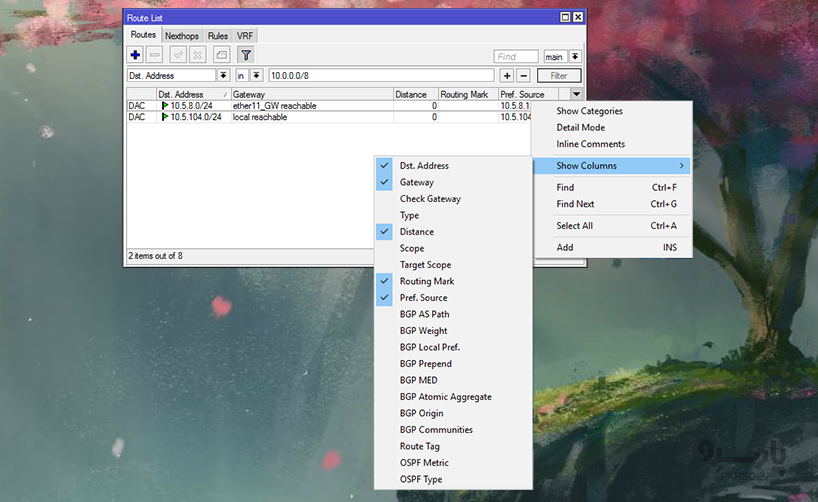
هنگامی که تغییراتی در طرحبندی (layout) پنجره ایجاد شود، آنها به خاطر سپرده شده و دفعه بعد که Winbox راهاندازی میگردد از همان اندازه و ترتیب ستون استفاده مینماید.
حالت جزئیات (Detail Mode)
همچنین می توانید حالت جزئیات را در دسترس قرار دهید. در این حالت، تمام پارامترها به صورت ستونی نمایش داده می شوند که نام پارامتر در ستون اول و مقدار پارامتر در ستون دوم نمایش داده میشود.
با ماوس روی لیست آیتمها کلیک راست کرده و از منوی بازشو گزینه Detail mode را انتخاب کنید تا حالت جزئیات فعال شود. با ماوس روی لیست آیتمها کلیک راست کرده و از منوی بازشو گزینه Detail mode را انتخاب کنید تا حالت جزئیات فعال شود.

نمای دسته (Category View)
موارد ممکن است در یک لیست دسته بندی شوند. همه موارد در این حالت بر اساس حروف الفبا یا بر اساس دسته بندی متفاوتی مرتب میشوند. به عنوان مثال، اگر اشیا بر اساس نام مرتب شوند، میتوان آنها را بر اساس حروف الفبا دسته بندی کرد. همانطور که در تصویر زیر نشان داده شده است، می توان اقلام را بر اساس نوع دسته بندی کرد.
با ماوس روی لیست آیتمها کلیک راست کرده و از منوی باز شده گزینه «Category View» را انتخاب کنید تا فعال شود. نمایش دسته ها
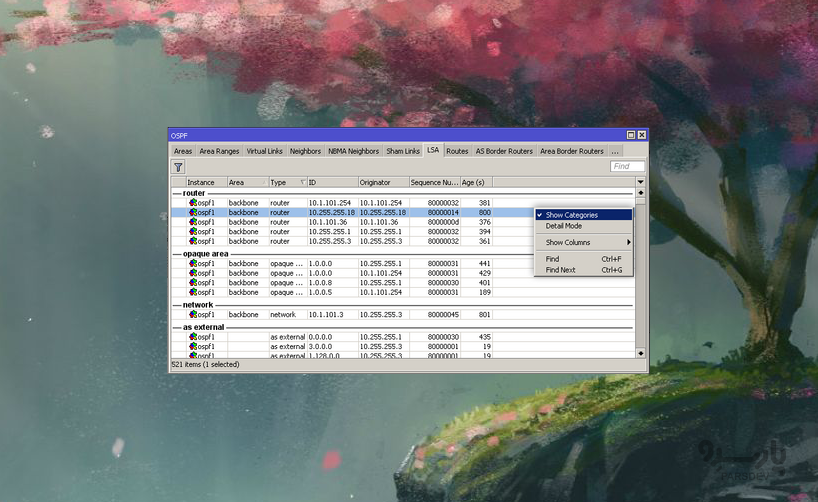
با استفاده از قابلیت کشیدن و رها کردن Winbox، امکان آپلود و دانلود فایلها به و از روتر وجود دارد. با کلیک بر روی فایل با دکمه سمت راست ماوس و انتخاب Download، می توانید آن را نیز دانلود کنید.
توجه: اگر Winbox با استفاده از wine4 روی لینوکس اجرا شود، Drag & Drop کار میکند. ممکن است بین دو پنجره Winbox بکشید و رها کنید.
مانیتور ترافیک (Traffic monitoring)
Winbox ابزاری است که برای ردیابی پیوسته تمامی ترافیکهای interface، queueو firewall rule traffic استفاده می شود. نمودارهای نظارت بر ترافیک اترنت در تصویر زیر نمایش داده می شود.
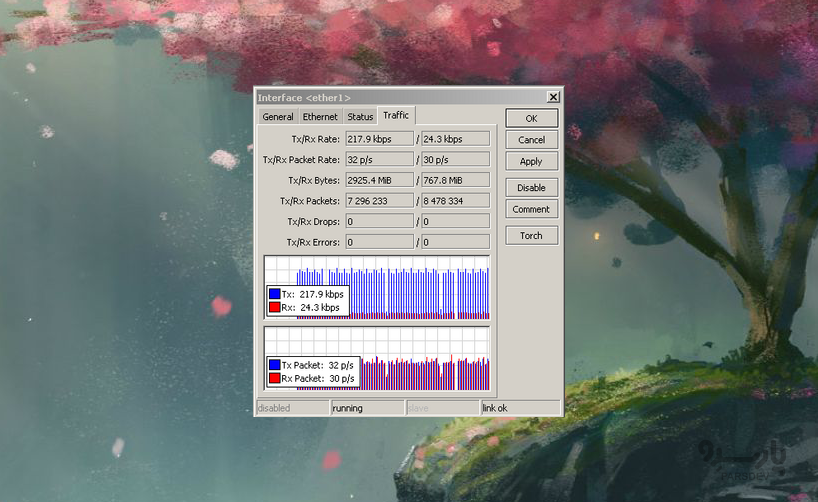
این نشان می دهد که چقدر ساده است که یک آیتم Winbox را تکرار کنید. در این مثال، ما به شما نشان خواهیم داد که چگونه یک رابط سرور پویا PPPoE را با فشار دادن دکمه COPY به یک رابط استاتیک تبدیل کنید.
این تصویر حالت شروع را نشان میدهد، همانطور که می بینید، DR مخفف پویا است.
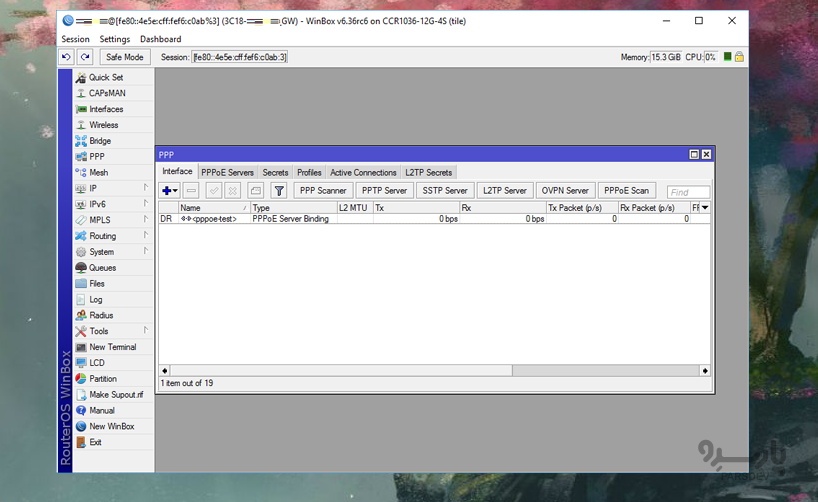
روی رابط دوبار کلیک کنید و روی COPY کلیک کنید:
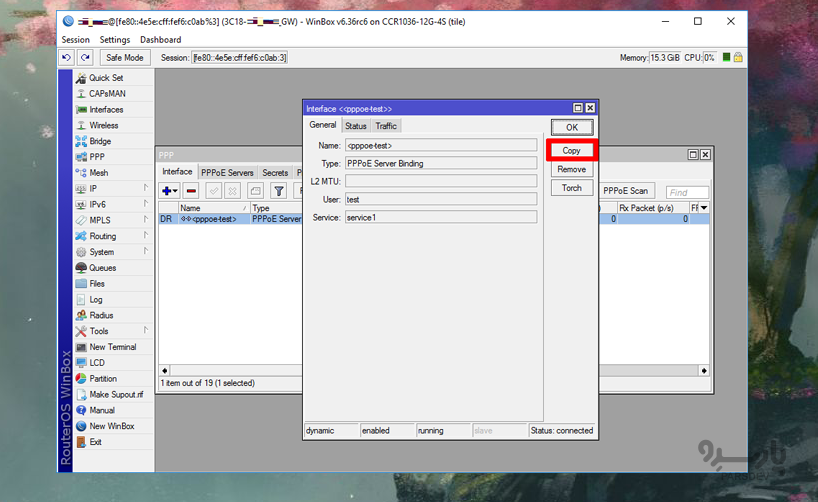
یک پنجره رابط جدید و ایجاد خودکار یک نام جدید وجود خواهد داشت (در این مورد pppoe-in1)
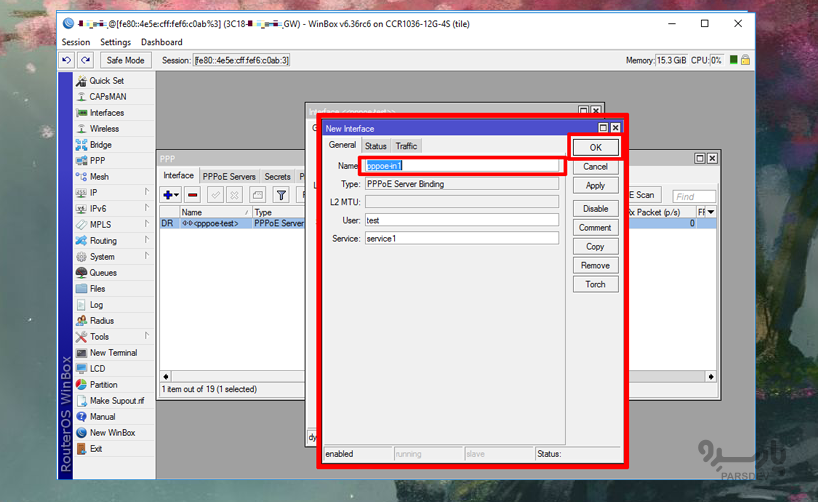
بنابراین، رویداد Down/Up این رابط ثابت خواهد بود:
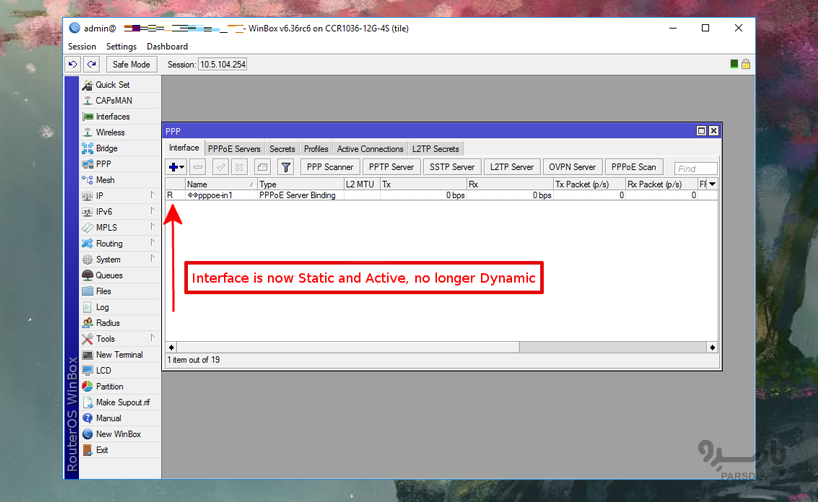
انتقال تنظیمات (Transferring Settings)
- انتقال روتر مدیریت شده
در منوی File، از توابع Save As و Open برای ذخیره لیست روتر مدیریت شده در یک فایل و باز کردن مجدد آن در یک ایستگاه کاری جدید استفاده کنید.
- انتقال جلسات روتر
در منوی Tools، از توابع Export و Import برای ذخیره جلسات موجود برای فایل و وارد کردن مجدد آنها در یک ایستگاه کاری جدید استفاده کنید.





