خطای Remote Desktop Credentials Work Not Work زمانی رخ میدهد که کاربران نمیتوانند به یک ماشین ریموت لاگین شوند، حتی با داشتن اعتبار(credentials) به ظاهر صحیح. این مشکل میتواند به دلایل مختلفی از جمله اطلاعات ورود نادرست، پورتهای مسدود شده، پروتکلهای امنیتی قدیمی یا سیاستهای گروهی پیکربندی نادرست ایجاد شود. مشخص کردن علت دقیق برای برقراری مجدد دسترسی به ریموت دسکتاپ و احراز هویت ایمن ضروری است.
اگر با خطای remote desktop your credentials did not work مواجه هستید، چندین راه حل اثبات شده برای کمک به حل این مشکل ناامیدکننده وجود دارد:
- از فرمت نام کاربری صحیح برای ورود به ریموت دسکتاپ اطمینان حاصل کنید.
- برای احراز هویت امن، Group Policy و Registry Setting را تغییر دهید.
- تنظیمات رجیستری را برای دسترسی از ریموت دسکتاپ بررسی و پیکربندی کنید.
- برای اتصال، پورت RDP را تایید و باز کنید.
- سیاست امنیتی ویندوز را برای مجوزهای ریموت دسکتاپ تغییر دهید.
برای کاربرانی که به دنبال بهبود تجربه سرور RDP خود هستند، عیبیابی این مشکلات اعتباری رایج میتواند دسترسی ایمن و بدون درز به سرورهای ریموت را تضمین کند.
اصلاح فرمت نام کاربری برای ورود به ریموت دسکتاپ
هنگام تلاش برای اتصال از طریق پروتکل ریموت دسکتاپ، بسته به اینکه آیا با یک حساب لوکال یا دامنه احراز هویت میکنید، استفاده از فرمت نام کاربری مناسب بسیار مهم است.
اگر با یک حساب لوکال در یک دستگاه متصل به دامنه وارد سیستم میشوید، از پیشوند صحیح مانند username/. یا localhost\username استفاده کنید تا مطمئن شوید که سیستم میداند شما به صورت لوکال احراز هویت میکنید.
برای حسابهای دامنه، از فرمت DOMAIN\useraccount یا useraccount@domain.local استفاده کنید، که اعتبارنامهها را از طریق کنترلکننده دامنه تایید میکند.
علاوه بر این، اطمینان حاصل کنید که دستگاه میتواند با کنترلکننده دامنه (domain controller) ارتباط برقرار کند و به Fully Qualified Domain Name (FQDN) مانند server1.operavps.com متصل میشوید.
بازگرداندن نام کاربری برای حل مشکلات ورود
اگر به تازگی نام کاربری خود را تغییر دادهاید، چه سهوی باشد یا به دلیل به روز رسانی سیستم ، این امر میتواند روند ورود به سیستم از راه دور را مختل کند. گاهی اوقات، حتی اگر نام کاربری صحیح به نظر می رسد، سرور ممکن است نام کاربری جدید را تشخیص ندهد.
بازگرداندن نام کاربری به شکل قبلی میتواند این مشکل را حل کند، زیرا ممکن است Remote Desktop هنوز جزئیات ورود به سیستم قدیمی را حفظ کند. بازگشت به نام کاربری اصلی، اعتبارنامه ها را با آنچه سرور انتظار دارد، دوباره تراز می کند و امکان ورود موفقیت آمیز را فراهم می کند.
این رویکرد به ویژه در صورتی مفید است که مشکل پس از بهروزرسانی یا نصب مجدد ویندوز شروع شود.
تنظیم خط مشی گروه و تنظیمات رجیستری
هنگام مواجه شدن با خطای your credentials did not work remote desktop ، اصلاح Local Group Policy می تواند به حل مشکل کمک کند.
با اطمینان از اینکه کاربران مجاز پرمیشنهای لازم را دارند و نحوه کنترل سیستم شما با پروتکلهای امنیتی خاص، میتوانید به طور موثر مشکلات دسترسی به ریموت دسکتاپ را عیب یابی و رفع کنید:
- Windows Key + R را فشار دهید تا پنجره Run باز شود. gpedit.msc را تایپ کرده و Enter را بزنید.
- به مسیر Computer Configuration > Administrative Templates > System > Credentials Delegation بروید.
- روی خط مشی با Allow delegating default credentials with NTLM-only server authentication دوبار کلیک کنید.
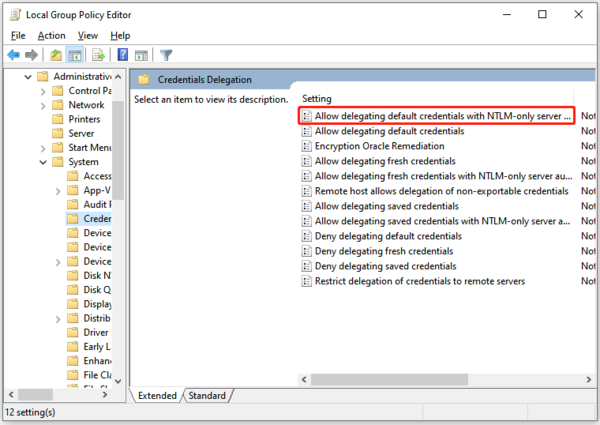
این خط مشی را روی Enabled تنظیم کنید، سپس روی Show کلیک کنید.
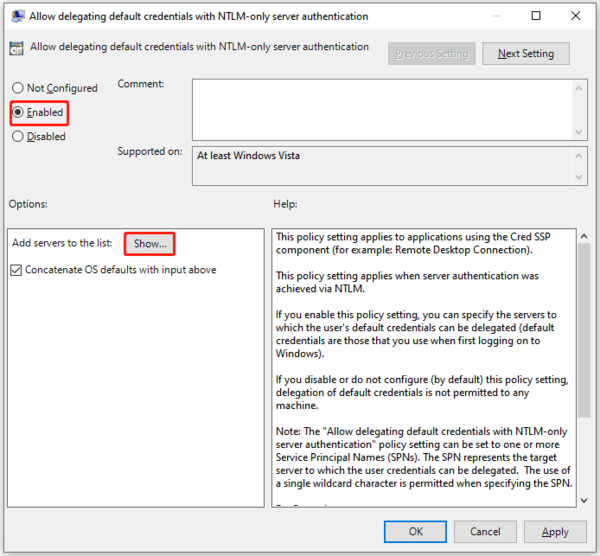
در قسمت مقدار، TERMSRV/* را تایپ کرده و OK کنید.
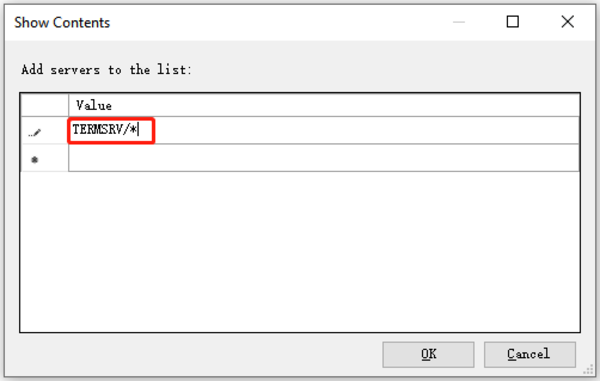
تنظیمات مشابهی را برای خطمشیهای زیر انجام دهید: Allow delegating default credentials, Allow delegating saved credentials و Allow delegating saved credentials with NTLM-only server authentication.
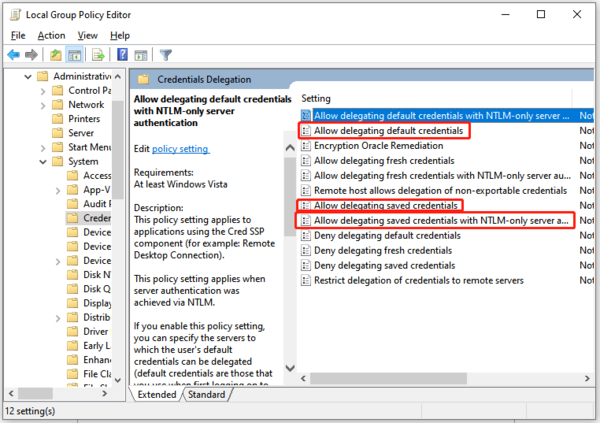
پس از انجام این تغییرات، از Local Group Policy Editor خارج شده و سیستم خود را ریستارت کنید. بررسی کنید که آیا مشکل ادامه دارد یا خیر.
تنظیمات رجیستری را ویرایش کنید
اگر تغییر Local Group Policy مشکل را حل نکرد، میتوانید Registry settings مربوط به پروتکلهای امنیتی مورد استفاده توسط Remote Desktop را تنظیم کنید.
این مشکل اغلب زمانی به وجود میآید که مدیریت سیستم با پروتکلهای امنیتی برای ریموت دسکتاپ، به خصوص پس از به روز رسانی سیستم، به درستی پیکربندی نشده باشد.
با اطمینان از تنظیمات صحیح در رجیستری، می توانید فرآیند احراز هویت را بهبود بخشیده و مشکلات تایید اعتبار را حل کنید.
برای انجام این کار، مراحل زیر را دنبال کنید:
- Windows + R را فشار دهید تا پنجره Run باز شود. regedit را تایپ کرده و Enter را فشار دهید.
- به مسیر Computer\HKEY_LOCAL_MACHINE\SYSTEM\CurrentControlSet\Control\Lsa بروید.
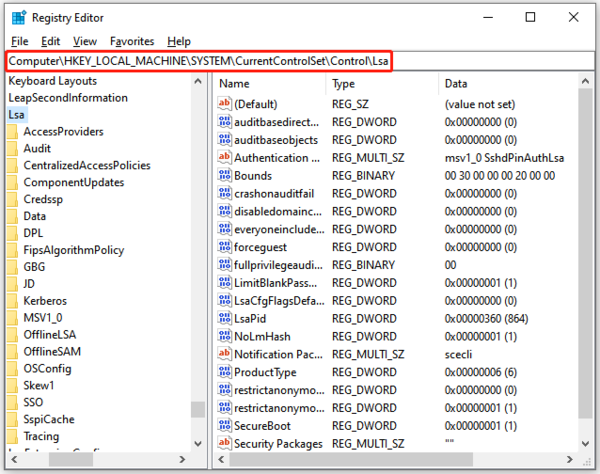
- گزینه LsaCompatibilityLevel را پیدا کرده و روی آن دوبار کلیک کنید.
- مقدار REG_DWORD را به ۱ تغییر داده و روی OK کلیک کنید.
- Registry Editor را ببندید و کامپیوتر را ریستارت کنید تا تغییرات اعمال شود. پس از ریبوت، بررسی کنید که آیا مشکل Remote Desktop حل شده است یا خیر.
نکات پایانی:
- پس از تنظیم رجیستری، مهم است که بررسی کنید آیا مشکل ادامه دارد یا خیر. کامپیوتر خود را ریستارت کنید تا تغییرات اعمال شود و سپس سعی کنید با استفاده از Remote Desktop دوباره متصل شوید.
- هنگام انجام این تغییرات، مطمئن شوید که بهجای یک جلسه RDP، به صورت لوکال در دستگاه وارد شدهاید. اگر هنگام ورود از طریق ریموت دسکتاپ، این ویرایشرا انجام دهید، احراز هویت دو مرحلهای ممکن است در نتیجه مورد نظر اختلال ایجاد کند.
اطمینان از دسترسی به پورت
یکی از مشکلات رایج در هنگام مواجهه با پیامهای Remote Desktop credentials did not work مربوط به اتصال شبکه و تنظیمات فایروال، بهویژه دسترسی به پورت RDP است.
اگر شبکه یا پورت مسدود شده باشد، ممکن است پیامهای خطای اعتبارنامه دقیقی دریافت نکنید. بنابراین، بررسی اینکه پورت RDP (پیشفرض ۳۳۸۹) باز و قابل دسترسی باشد، بسیار مهم است.
بیایید ببینیم چگونه دسترسی به پورت را بررسی کنیم و تنظیمات فایروال را برای فعال کردن اتصالات ریموت دسکتاپ پیکربندی کنیم:
مرحله ۱: دسترسی به پورت را بررسی کنید
برای تعیین اینکه آیا پورت RDP روی دستگاه مورد نظر باز است، می توانید از PowerShell از یک کامپیوتر کلاینت استفاده کنید:
- Windows + X را فشار دهید و Windows PowerShell را انتخاب کنید.
- دستور زیر را اجرا کرده و Enter را فشار دهید:
Test-NetConnection -Port 3389
توجه: را با آدرس IP دستگاه مورد نظری که میخواهید به آن متصل شوید جایگزین کنید.
اگر دستور، پیام TcpTestSucceeded: True را برگرداند، نشان میدهد که شبکه و پورت قابل دسترسی هستند. اگر نه، ممکن است نشان دهد که پورت مسدود شده است یا دستگاه مورد نظر غیرقابل دسترسی است.
خرید سرور مجازی در پنج موقعیت جغرافیایی ایران، ترکیه، هلند، آلمان و آمریکا با قابلیت تحویل آنی در پارسدو فراهم است.
مرحله ۲: پروفایل فایروال را تایید کنید
اگر میدانید ماشین مورد نظر آنلاین است اما همچنان با مشکلاتی مواجه هستید، ممکن است مشکل از پیکربندیهای فایروال باشد.
فایروال ویندوز اتصالات شبکه را به سه پروفایل دسته بندی میکند:
- Domain: برای کامپیوترهای موجود در Active Directory استفاده میشود.
- Private: برای شبکههای خانگی، شبکههای اداری/دفتر خانگی کوچک (SOHO)، یا شبکههای workgroup.
- Public: برای اتصالات در فضاهای عمومی.
- برای بررسی اینکه یک ماشین از کدام پروفایل استفاده میکند، دستور زیر را در PowerShell اجرا کنید:
Get-NetConnectionProfile
این دستور پروفایلهای فعال شبکه و وضعیت آنها را نمایش میدهد.
مرحله ۳: فایروال ویندوز را برای RDP پیکربندی کنید
اگر پروفایل فایروال مناسب اتصالات RDP را مسدود میکند، میتوانید یک rule برای اجازه دادن به ترافیک RDP ایجاد کنید:
دستور زیر را در PowerShell اجرا کنید و پارامتر Profile- را با نمایه مناسب (Domain, Private, Public) تنظیم کنید:
New-NetFirewallRule -DisplayName "AllowRDP" -Direction Inbound -Protocol TCP -LocalPort 3389 -Action Allow -Profile Domain
به عنوان مثال، اگر دستگاه شما در یک شبکه عمومی است، Profile Domain- را با Profile -Public جایگزین کنید.
همچنین میتوانید با اجرای دستور زیر بررسی کنید که آیا قانون با موفقیت اضافه شده است:
Get-NetFirewallRule -DisplayName "AllowRDP"
سیاست امنیتی ویندوز (Windows Security Policy) را ویرایش کنید
یکی از موثرترین راه حلها برای رفع خطاهای اعتبارنامه ریموت دسکتاپ تنظیم Windows Security Policy است. تنظیمات امنیتی نادرست میتواند تلاشهای احراز هویت را مسدود کند، به خصوص پس از به روز رسانی سیستم یا تغییر درgroup policies.
با پیکربندی سیاستهای امنیتی مناسب، اطمینان حاصل میکنید که مجوزهای لازم برای عملکرد صحیح پروتکل ریموت دسکتاپ وجود دارد.
مراحل زیر را دنبال کنید تا Windows Security Policy را اصلاح کنیم:
مرحله ۱: به Local Security Policy دسترسی پیدا کنید
ابزار ویرایشگر Local Security Policy به شما امکان میدهد تنظیمات مربوط به امنیت را مدیریت کرده و دسترسی به کامپیوتر خود را کنترل نمائید، از جمله دسترسی به ریموت دسکتاپ:
- Windows + R را فشار دهید تا پنجره Run باز شود.
- secpol.msc را تایپ و Enter را فشار دهید تا ویرایشگر Local Security Policy راهاندازی شود.
مرحله ۲: به Local Policies بروید
هنگامی که ویرایشگر Local Security Policy باز شد، باید تنظیماتی را که مجوزهای ورود به سیستم و تفویض اعتبار برای RDP را کنترل میکنند، پیدا کنید:
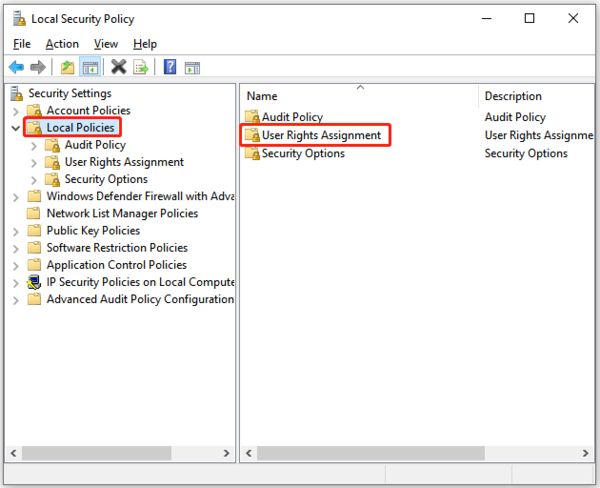
- در پنل سمت چپ، روی Local Policies کلیک و سپس User Rights Assignment را انتخاب کنید.
- به دنبال خط مشی (پالیسی) با عنوان Allow log on through Remote Desktop Services در قسمت سمت راست بگردید.
مرحله ۳: سیاست دسترسی به ریموت دسکتاپ را اصلاح کنید
اکنون، خط مشی Remote Desktop Services را تنظیم کنید تا به کاربران یا گروههای مناسب اجازه دهید از راه دور وارد سیستم شوند:
- برای باز کردن خط مشی روی Allow log on through Remote Desktop Services دوبار کلیک کنید.
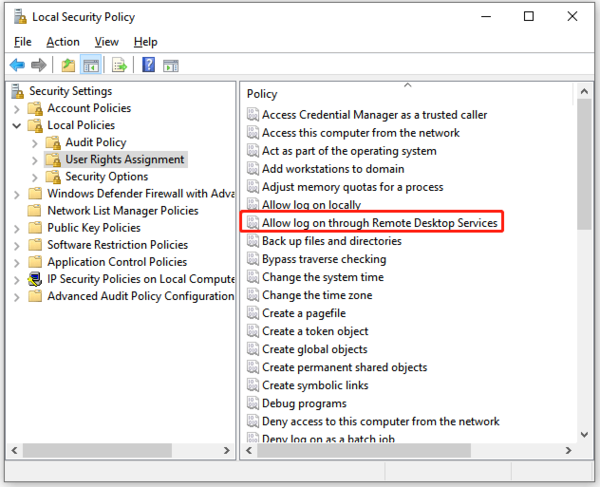
- اگر کاربران یا گروههای لازم (مانند Administrators یا Remote Desktop Users) وجود ندارند، روی Add User or Group کلیک کنید.
- username یا group name (به عنوان مثال، Administrators یا Remote Desktop Users) را تایپ و روی OK کلیک کنید.
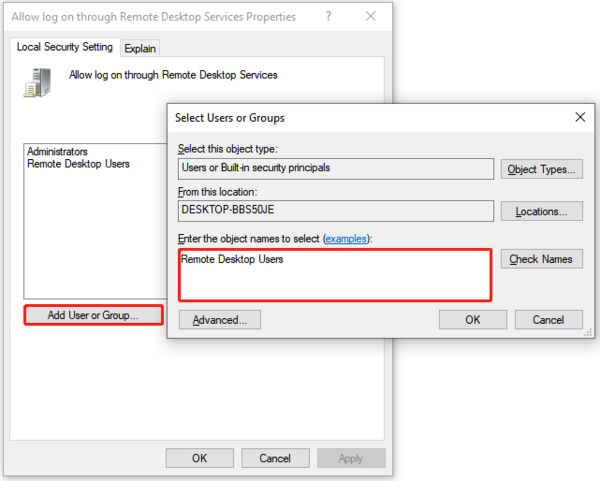
اطمینان حاصل کنید که حسابهای صحیح دسترسی دارند، سپس روی Apply و OK کلیک کنید تا تغییرات ذخیره شوند.
مرحله ۴: سیاستهای عدم دسترسی را تایید کنید
همچنین مهم است که اطمینان حاصل شود که هیچ کاربر یا گروهی صراحتاً از دسترسی محروم نیست:
- در همان بخش User Rights Assignment، خط مشی Deny log on through Remote Desktop Services را پیدا کنید.
- روی خط مشی دوبار کلیک کنید تا ببینید کدام کاربران یا گروهها در لیست هستند.
- در صورت لزوم، هر حسابی را که به اشتباه در اینجا اضافه شده است remove کنید، زیرا این کار باعث میشود که آنها از ورود از طریق RDP جلوگیری کنند.
- پس از انجام تنظیمات روی Apply و OK کلیک کنید.
مرحله ۵: کامپیوتر را ریستارت کنید
پس از ویرایش سیاستهای امنیتی، سیستم خود را ریستارت کنید تا تغییرات اعمال شود. این کار موجب میشود که تنظیمات به روز شده شما اعمال شود و به شما امکان میدهد دوباره اتصال را آزمایش کنید.
رسیدگی به مشکلات احراز هویت دو مرحله ای (2FA) با دسکتاپ از راه دور
اگر از احراز هویت دو مرحلهای (2FA) یا احراز هویت چند مرحلهای (MFA) برای امنیت بیشتر استفاده میکنید، ممکن است با ورود به سیستم ریموت دسکتاپ شما تداخل داشته باشد و منجر به خطای credentials did not work remote desktop شود.
تنظیمات 2FA اغلب پس از وارد کردن اعتبار شما به یک مرحله احراز هویت جداگانه مانند یک کد یا push notification نیاز دارند. با این حال، اگر RDP برای مدیریت این مورد پیکربندی نشده باشد، ممکن است اعتبارسنجی اعتبار را با شکست مواجه کند.
برای رفع این مشکل به موارد زیر توجه کنید:
- بررسی کنید که آیا 2FA/MFA برای دسترسی از ریموت دسکتاپ شما enabled است یا خیر.
- مطمئن شوید که کلاینت RDP شما از 2FA پشتیبانی میکند یا آن را به طور موقت برای عیبیابی غیرفعال کنید.
- از طرف دیگر، از RDP gateways استفاده کنید که راهکارهای 2FA/MFA را برای اتصالات ایمن ادغام میکنند.
افزودن این مرحله تضمین میکند که 2FA به درستی در نظر گرفته شده و سردرگمی احتمالی در حین دسترسی از راه دور را از بین میبرد.
اگر پورت RDP 3389 پاسخ ندهد چه؟
با استفاده از PowerShell بررسی کنید که آیا پورت باز است یا خیر:
Test-NetConnection -ComputerName -Port 3389
اگر پورت مسدود شده است، فایروال را طوری پیکربندی کنید که به ترافیک RDP اجازه دهد و مطمئن شوید که تنظیمات شبکه درست است.
نتیجه گیری
مواجه شدن با خطای Remote Desktop Credentials Work Not Work میتواند خسته کننده باشد، اما این مطلب راه حلهای موثری برای رفع آن ارائه میدهد. ما بررسی کردیم که چگونه فرمتهای نام کاربری نادرست، سیاستهای امنیتی نادرست پیکربندی، تنظیمات فایروال و تنظیمات رجیستری میتوانند به این مشکل کمک کنند. با دنبال کردن مراحل آزمایش شده، از جمله تایید نام کاربری، اصلاح سیاستهای گروه، تنظیم تنظیمات رجیستری و اطمینان از تنظیمات مناسب فایروال، میتوانید بر این خطا غلبه کرده و دسترسی یکپارچه را به ریمون دسکتاپ خود بازیابی کنید.





