مدیران سیستم اغلب از چندین ترمینال برای اجرای دستورات و مشاهده تاثیر آنها استفاده میکنند. در موارد دیگر، ادمینها باید ترمینالهای خاصی را به دلیل دستوراتی که به طور مداوم در ترمینال به روز میشوند، فعال نگه دارند. یک رویکرد استفاده از چند دسکتاپ برای این ترمینالها است که یک روش ناکارآمد است چون بین چند صفحه نمایش جابه جا خواهید شد راهکار دیگر استفاده از دستور screen لینوکس است.
دستور screen کاربران را قادر میسازد تا چندین جلسه ترمینال مجزا را در یک رابط پنجره ترمینال واحد مدیریت کنند. همچنین میتوانید از یک رابط خط فرمان پیشرفته استفاده کنید و ویژگیها و قابلیتهای بیشتری را در اختیار کاربران قرار دهید که فراتر از محیطهای خط فرمان معمولی هستند. در این مطلب به نحوه نصب و استفاده از دستور screen می پردازیم. علاوه بر پیکربندی اولیه، چهار سناریو را مشاهده خواهیم کرد که در آن میتوانید دستور را بهتر فرا بگیرید:
آموزش نصب screen در لینوکس
دستور screen در لینوکس در بسیاری از توزیعهای مدرن مانند اوبونتو ۲۰.۰۴ یا CentOS 8 از پیش نصب شده است. بنابراین، قبل از شروع کار با این ابزار، باید وجود آن را در سیستم خود تایید کنید. برای این کار، اطلاعات نسخه را با دستور زیر چاپ کنید:
# screen --version
دستور screen را روی RHEL/CentOS نصب کنید
ما دستور زیر را برای نصب screen در Red Hat / CentOS توصیه میکنیم:
# yum install screen
دستور screen را روی سیستمهای دبیان یا اوبونتو نصب کنید
از این دستور برای نصب صفحه در Debian/Ubuntu استفاده کنید:
# sudo apt install screen
سفارشیسازی ابزار screen
ابزار screen از راه اندازی استاندارد برنامه لینوکس با فایل پیکربندی جهانی که در etc/screenrc/ قرار دارد و فایل پیکربندی برای تنظیمات کاربر فردی در screenrc./~ پیروی میکند. بیشتر تغییرات در سطح گلوبال اعمال میشود. باید فایل screenrc را در ویرایشگر دلخواه خود باز کنید. به عنوان مثال، از دستور زیر برای باز کردن آن با استفاده از Nano استفاده میکنیم:
# sudo nano /etc/screenrc
شما میتوانید بسیاری از تنظیمات را با حذف علامت کامنت (#) از ابتدای خط خاص فعال کنید.
کلیدهای میانبر ضروری در دستور screen
پس از شروع screen، ابزار یک پنجره حاوی یک پوسته در جلسه screen ایجاد میکند. شما میتوانید پنجرهها را از طریق میانبرهای صفحه کلید خاص ایجاد، جایگزین و کنترل کنید.
پرکاربردترین میانبرها به شرح زیر است:
| توضیحات | میانبر |
|---|---|
| یک پنجره جدید در screen باز کنید. | Crtl + a و c |
| نمایش لیست تمام پنجره های فعال | Crtl + a و " |
| به پنجره شماره ۰ (یا هر عدد دیگری که مشخص شده است) بروید. | Crtl + a و ۰ |
| نام پنجره ای را که در حال حاضر در آن هستید تغییر دهید. | Crtl + a و A |
| صفحه را به صورت افقی تقسیم کنید و پنجره فعال را در بالا قرار دهید. | Crtl + a و S |
| صفحه را به صورت عمودی تقسیم کنید، پنجره فعال را در سمت چپ قرار دهید. | Crtl + a و | |
| فوکوس را بین بخشهای تقسیمشده صفحه تغییر دهید. | Crtl + a و tab |
| بین پنجره فعال و آخرین پنجره استفاده شده جایگزین کنید. | Crtl + a و Crtl + a |
| به پنجره زیر بروید. | Crtl + a و n |
| به پنجره قبلی برگردید. | Crtl + a و p |
| همه پنجرهها به جز پنجرهای که در حال حاضر استفاده میکنید، بسته شود. | Crtl + a و Q |
| پنجره فعلی را ایمن کنید. | Crtl + a و X |
| یک مداوم از جلسه ایجاد کنید. | Crtl + a و H |
| پنجره ای تنظیم کنید تا در صورت هرگونه فعالیت جدید به شما هشدار دهد. | Crtl + a و M |
| یک پنجره را برای عدم فعالیت (مفید برای ردیابی تکمیل دانلودها یا کامپایل) مانیتور کنید. | Crtl + a و _ |
نمونههایی از استفاده دستور screen در لینوکس
ابزار screen لینوکس یک ابزار قدرتمند است که به شما امکان میدهد چندین جلسه ترمینال را از یک پنجره واحد مدیریت کنید که به ویژه برای فرآیندهای طولانی مدت مفید است، زمانی که میخواهید حتی پس از قطع اتصال از سرور به اجرای آنها ادامه دهید.
در ادامه چند نمونه از نحوه استفاده از ابزار صفحه نمایش آورده شده است:
پیش نیازها
- سیستمی که یک توزیع اصلی لینوکس را اجرا میکند
- یک حساب کاربری با امتیازات root یا sudo
مثال شماره ۱: یک جلسه screen جدید را شروع کنید
دستور زیر را برای شروع یک جلسه جدید و باز کردن یک پوسته جدید اجرا کنید:
# screen
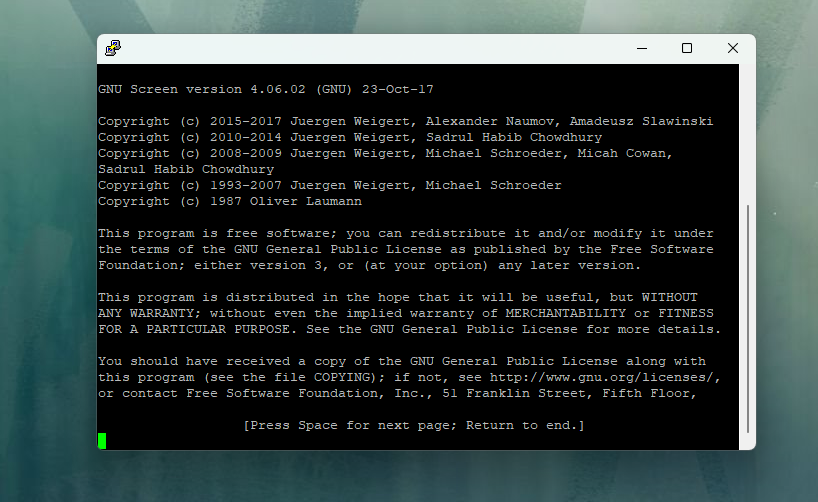
اولین صفحهای که مشاهده میکنید یک توافق نامه مجوز مختصر است. برای رفتن به صفحه زیر کافی است کلید Space را فشار دهید.
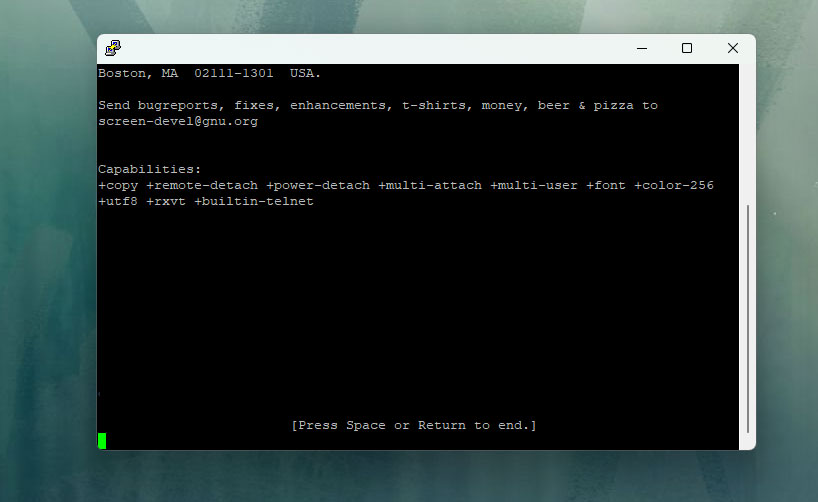
یک بار دیگر کلید Space را فشار دهید تا یک جلسه screen جدید شروع شود.
این موافقتنامه مجوز اولیه به یک رابط خط فرمان که شبیه یک پنجره ترمینال استاندارد است خارج میشود.
میتوانید از چند میانبر صفحه کلید (معمولا Ctrl + a و سپس کلید دیگری) برای مدیریت پوسته screen استفاده کنید. توصیه میکنیم لیست کامل این میانبرها را با فشار دادن Ctrl + a و سپس ? مشاهده نمائید
مثال شماره ۲: جلسات نامگذاری شده
هنگام استفاده از screen ، توصیه میکنیم که نامهایی را به هر جلسه اختصاص دهید. این به شما این امکان را میدهد که جلسات screen خاصی را شناسایی و از دردسر عبور از همه جلسات برای یافتن جلسه مورد نظر خود صرف نظر کنید.
دستور زیر را برای شروع یک جلسه جدید و اختصاص یک نام به آن توصیه میکنیم:
# screen -S session_name
به عنوان مثال، برای شروع جلسهای به نام parsdev_screen، دستور زیر را اجرا کنید:
# screen -S parsdev_screen
مثال شماره ۳: یک جلسه صفحه نمایش را شناسایی کنید
میتوانید در حالی که پنجره را در پسزمینه فعال نگهدارید، ارتباط خود را با یک جلسه صفحه قطع کنید. برای این کار از میانبر صفحه کلید زیر استفاده کنید:
Ctrl + a followed by d
این عمل از رابط کاربری خارج میشود اما عملیات را در محیط screen ادامه میدهد. این شبیه به مینیمایز کردن یک پنجره در محیط دسکتاپ است.
با اجرای دستور زیر میتوانید دوباره به یک جلسه صفحه فعال متصل شوید:
# screen -r
وقتی یک نمونه تک صفحهای دارید، نیازی به وارد کردن شناسه جلسه نیست. با این حال، در یک محیط چند نمونهای، تعیین شناسه جلسه برای شناسایی جلسه مورد نیاز برای اتصال مجدد ضروری است.
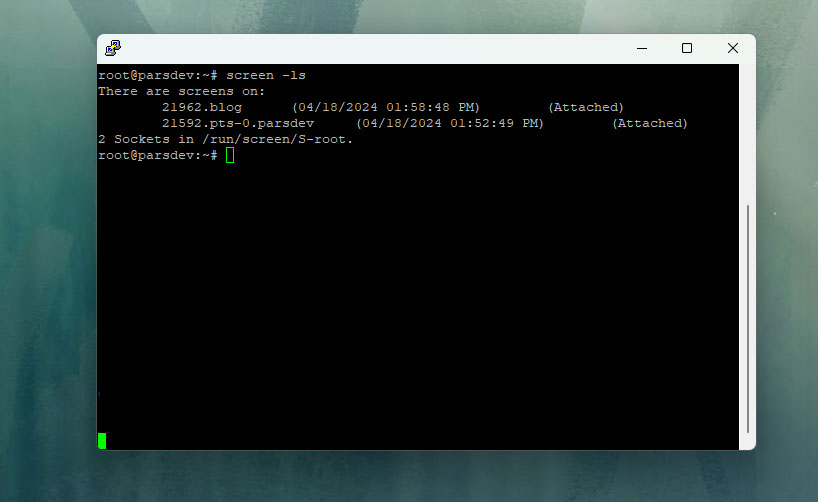
شما میتوانید ID منحصر به فرد اختصاص داده شده به یک جلسه Screen را با دستور زیر لیست کنید:
# screen -ls
پس از دریافت شناسه، با دستور screen -r از آن استفاده کنید:
# screen -r sessionID
به عنوان مثال، برای برگرداندن صفحه ۱۳۶۵۸۴.RS_screen، اجرا کنید:
# screen -r 136584.RS_screen
خرید سرور مجازی در پنج موقعیت جغرافیایی ایران، ترکیه، هلند، آلمان و آمریکا با قابلیت تحویل آنی در پارسدو فراهم است.
مثال شماره ۴: صفحه را ایمن کنید
به طور پیش فرض، جلسات screen آنلاک میشود. با استفاده از میانبر صفحه کلید زیر میتوانید قفل صفحه را فعال کنید:
Ctrl + a followed by x
پس از فعالسازی، ویژگی استاندارد قفل صفحه از شما میخواهد رمز عبور حساب خود را برای دسترسی مجدد به صفحه وارد کنید.
علاوه بر این، screen به شما امکان میدهد یک جلسه را با یک رمز عبور منحصر به فرد ایمن کنید. هر زمان که میخواهید دوباره به جلسه متصل شوید، باید این رمز عبور را وارد کنید.
برای اجرای جلسهای که با یک رمز عبور منحصر به فرد محافظت میشود، دستور زیر را اجرا کنید:
# password your_password
your_password را با رمزی که ترجیح میدهید جایگزین کنید.
هنگامی که سعی میکنید دوباره به صفحهای که با یک رمز عبور ایمن شده است وصل شوید، برای دسترسی به آن باید دو رمز عبور وارد کنید – ابتدا رمز عبور لینوکس و سپس رمز عبور screen.
نتیجه
ابزار screen لینوکس به طور قابل توجهی کارایی خط فرمان و قابلیتهای چند وظیفهای کاربران را افزایش میدهد.
با استفاده از screen، کاربران میتوانند به طور یکپارچه چندین فرمان را اجرا کنند، بین پنجرههای مختلف صفحه جابجا شوند و جلسات را حتی پس از قطع اتصال حفظ کنند و یک مجموعه ابزار قوی برای نیازهای هر کاربر لینوکس فراهم نمایند.





