ماینکرفت (Minecraft) یکی از تنها بازیهایی است که با گیمرهایی بیشماری در سراسر جهان در طول سالهای مختلف آن را بازی کردهاند و آزمون زمان را به خوبی پس داده است. ماینکرفت به بازیکنان اجازه میدهد تا با انواع بلوکهای مختلف یک دنیای سهبعدی بسازند. البته بازی به تنهایی چندان لذتی ندارد و بازی به صورت مالتی پلیر با دیگران علاقمندان و دوستان لذت آن را چند برابر خواهد کرد. در این مطلب بررسی میکنیم که چگونه سرور Minecraft راه اندازی کنید
برای این کار باید یک سرور Minecraft راه اندازی کنید که اجازه میدهد تا کاربران به یک کامپیوتر مرکزی متصل شوند که به عنوان میزبان برای همه بازیکنان عمل کند. در این آموزش نگاهی خواهیم داشت به اینکه چگونه میتوانید سرور Minecraft را در دسکتاپ یا ویندوز سرور خود در چند مرحله ساده نصب کنید.
پیش نیازهای نصب سرور Minecraft در ویندوز سرور
سیستم مورد نیاز برای نصب سرور Minecraft در ویندوز سرور ۲۰۲۲ :
• سرور مجازی ویندوز که میتوانید آن را از پارسدو تهیه نمائید
• ۴ گیگابایت رم
• اتصال به اینترنت سریع
سرور مالتی پلیر برای عملکرد یکپارچه و بدون دردسر سرور، به یک CPU قوی و سریع هم نیاز دارد.
سرور مجازی ویندوز یک ماشین مجازی کامل است که امکان راه اندازی سرور ماینکرفت (Minecraft) طبق آموزش زیر را فراهم میکند.
خرید سرور مجازی در پنج موقعیت جغرافیایی ایران، ترکیه، هلند، آلمان و آمریکا با قابلیت تحویل آنی در پارسدو فراهم است.
آموزش راه اندازی سرور ماینکرفت (Minecraft) در سرور مجازی ویندوز
-
جاوا را در سرور خود دانلود کنید
آخرین نسخه جاوا را از وب سایت رسمی جاوا در سرور ویندوز ۲۰۲۲ خود دانلود کنید.
یک فایل exe دانلود خواهد شد. آن را باز کرده و دکمه install را فشار دهید. پس از اتمام مراحل نصب، کامپیوتر خود را ریستارت کنید.
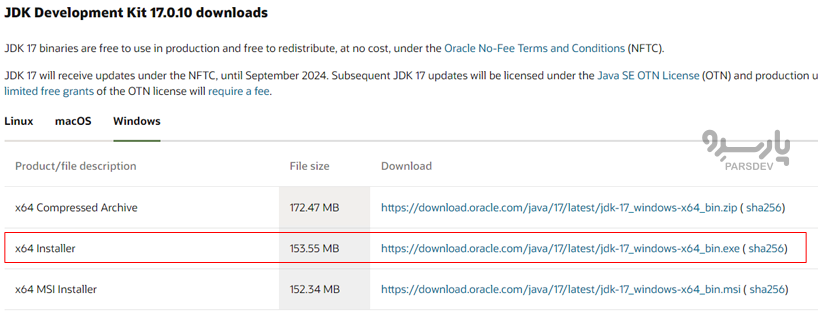
-
دانلود سرور Minecraft
هنگامی که آخرین نسخه جاوا را روی سرور ویندوز ۲۰۲۲ خود نصب کردید، فایل های Minecraft Server را از وبسایت رسمی ماینکرفت دانلود کنید.
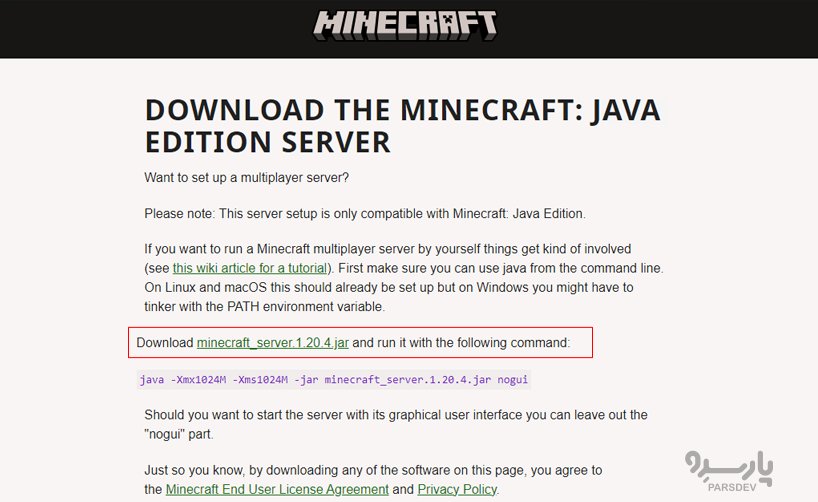
فایل Minecraft JAR را با کلیک بر روی minecraft_server.1.20.4.jar در وب سایت دانلود کنید. فایل JAR باید بر روی سیستم شما دانلود شود. فایل Minecraft Server را از پوشه دانلودهای پیش فرض خود به مکان مناسبی که انتخاب میکنید منتقل نمائید. توصیه میشود که یک پوشه اختصاصی برای سرور Minecraft خود ایجاد کنید.
-
اکستراکت فایلها را از فایل سرور Minecraft
برای اکستراکت فایلهای مورد نیاز برای نصب، روی فایل دانلود شده server.jar دوبار کلیک کنید. فایلهای اکستراکت شده در مراحل بعدی برای پیکربندی و راه اندازی سرور Minecraft در سرور ویندوز ۲۰۲۲ شما مورد استفاده قرار خواهند گرفت.
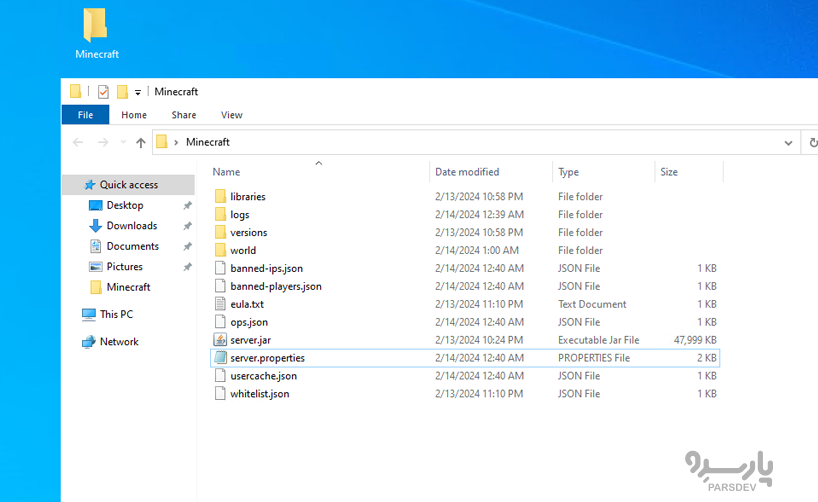
-
ویژگیهای سرور را پیکربندی کنید
شما باید ویژگیهای (properties) سرور را با پیکربندی فایلها پس از اکستراکت تنظیم کنید.
ابتدا باید با توافقنامه مجوز کاربر نهایی Minecraft (EULA) موافقت کنید. بنابراین، Minecraft EULA را باز کرده و آن را بخوانید. وقتی کارتان تمام شد، فایل eula.txt را باز و با تغییر eula=false به eula=true و ذخیره فایل، قرارداد مجوز کاربر را بپذیرید.
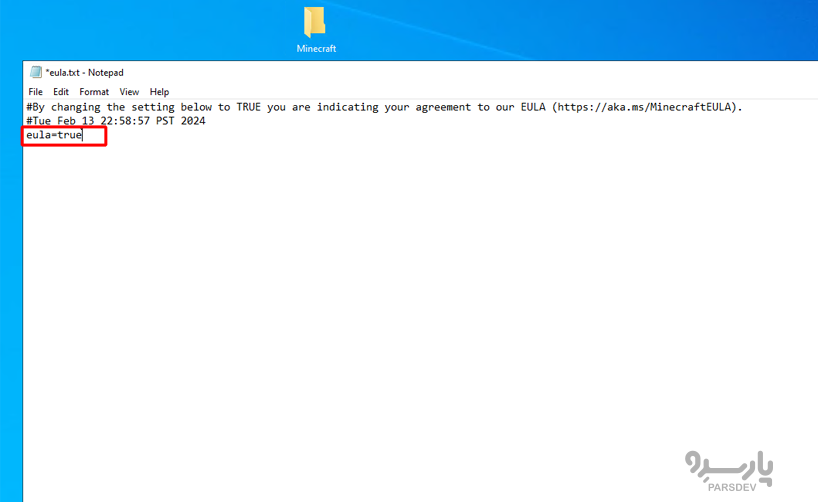
ویژگیهای سرور را میتوان با کمک فایل server.properties پیکربندی کرد. تمام تنظیمات ضروری سرور از جمله حافظه، پورت سرور و تنظیمات بازی را تعیین میکند. خواهید دید که پورت سرور از پیش تعیین شده پورت ۲۵۵۶۵ است.
تنظیمات سرور را با توجه به ترجیحات خود از فایل server.properties تنظیم کنید. تمام تغییرات مورد نیاز را در فایل انجام دهید و سپس آن را در ویندوز سرور ۲۰۲۲ ذخیره کنید.
-
فایل جاوا Minecraft را اجرا کنید
فایل جاوا Minecraft همان فایلی است که در مرحله ۳ فایلها را از آن اکستراکت کردیم. با پیکربندی تمام تنظیمات سرور، اکنون باید بتوانید فایل جاوا Minecraft را با باز کردن آن در ویندوز سرور ۲۰۲۲ خود اجرا کنید.
-
اجازه دسترسی
همچنین باید به سرور Minecraft در فایروال ویندوز خود اجازه دسترسی بدهید تا اطمینان حاصل کند که میتوانید به آن متصل شوید. برای باز کردن پورت ۲۵۵۶۵ کافیست از Control Panel به System and Security را انتخاب کرده و روی Windows Firewall کلیک نمائید. با انتخاب Advanced Settings و Inbound Rules روی New Rule کلیک نموده و Port را انتخاب و Protocol and Ports را روی TCP بگذارید پورت ۲۵۵۶۵ را وارد کرده و مراحل را تا انتها پیش ببرید.
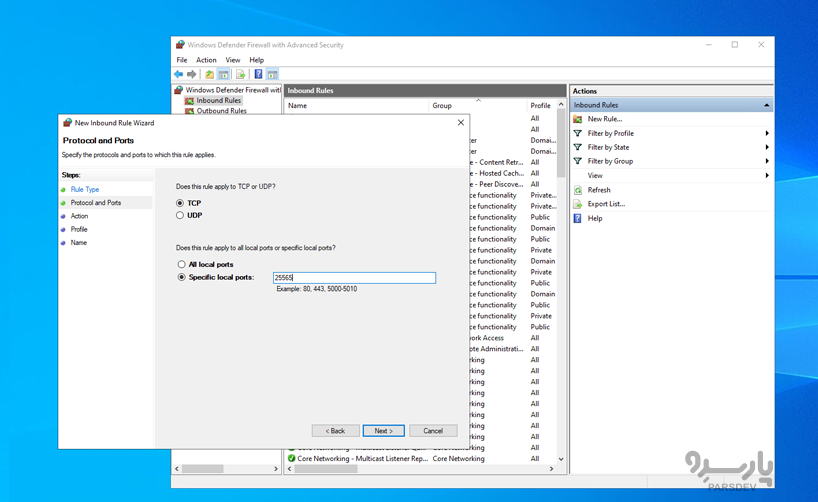
-
بررسی و اتصال با سرور Minecraft
پس از اتمام نصب و راه اندازی سرور Minecraft خود در سرور ویندوز ۲۰۲۲، پنجره Minecraft stats را مانند تصویر زیر مشاهده خواهید کرد.
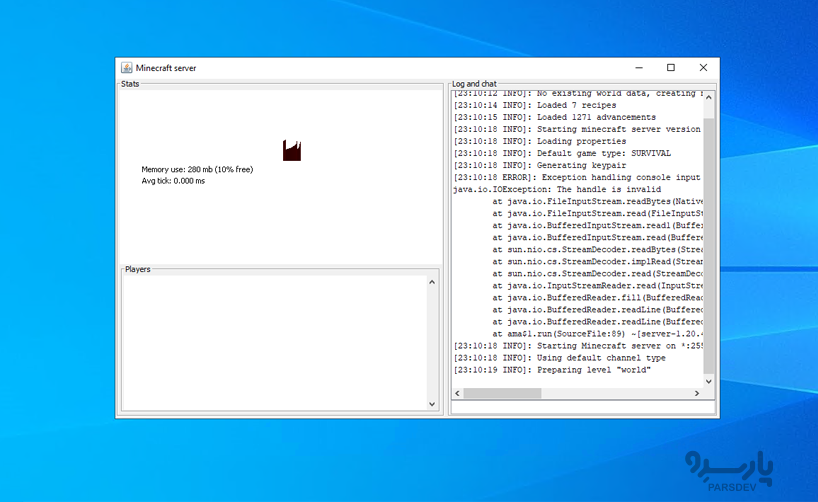
توجه داشته باشید که حتی پس از داشتن تمام پیش نیازها، کامپیوتر شما ممکن است نتواند جزئیات مورد نیاز برای اجرای یک سرور مالتی پلیر را دنبال کند. در این صورت، برای یک تجربه یکپارچه و بهتر به یک سرور ابری نیاز خواهید داشت.
حالا میتوانید یه لانچر ماینکرفت (در این مطلب از TLauncher استفاده کردیم) را روی سیستمهای مختلف نصب نموده و از طریق Multiplayer به سروری که ایجاد کردهاید متصل شوید.
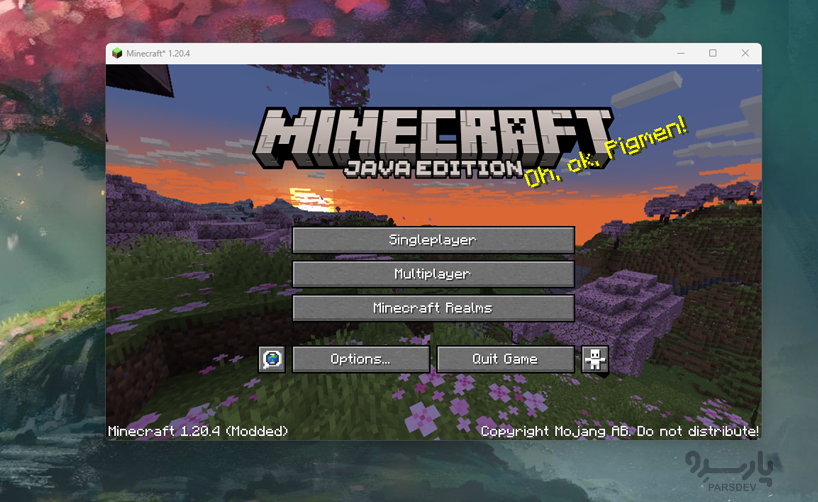
کافیست روی Add Server کلیک کرده و Server Name را به صورت دلخواه نامگذاری نمائید؛ Server Address هم آیپی سرور مجازی شما به همراه پورت آن است که باید در تنظیمات فایل server.properties هم آنها را وارد کنید:
۱.۱.۱.۱:۲۵۵۶۵
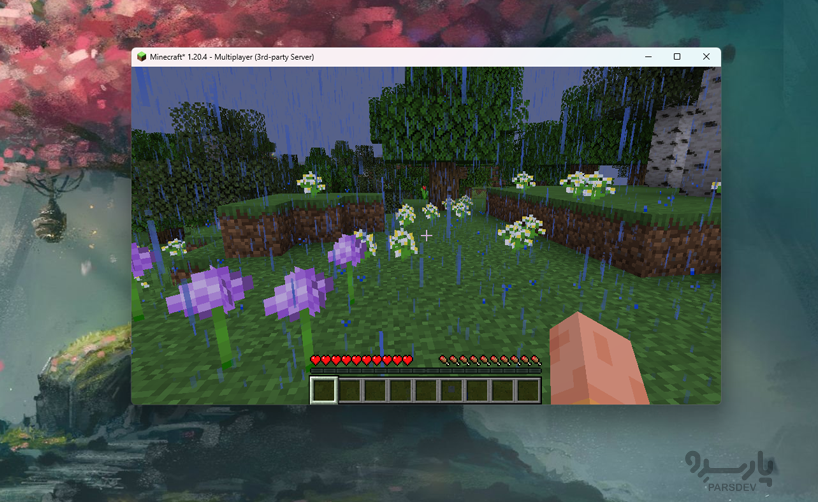
از طریق سرور میتوانید Playerهایی که به سرور join شدهاند را ملاحظه نمائید:
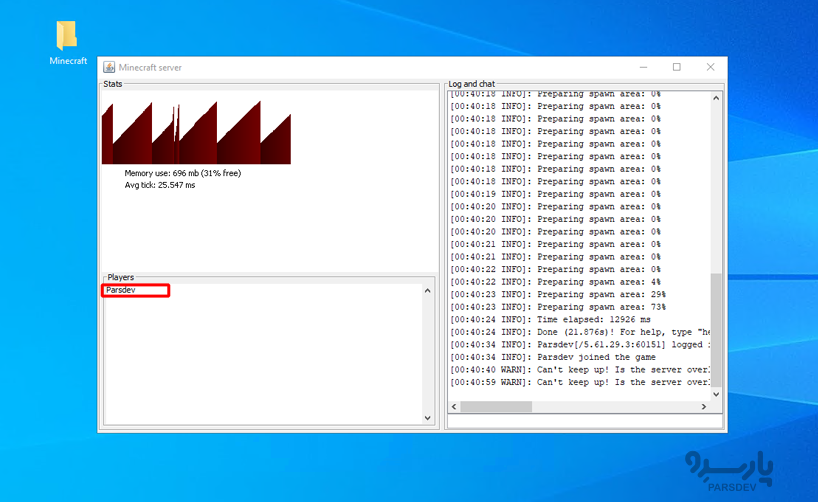
جمعبندی
سرور Minecraft خود را در ۷ مرحله ساده با موفقیت بر روی سرور ویندوز ۲۰۲۲ نصب کردید. اگر خطا یا مشکلی در حین راهاندازی سرور پیش آمد میتوانید از طریق بخش نظرات مطرح کنید تا بررسی و پاسخ داده شود.
اگر در زمان اتصال به سرور ماینکرفت خطای FAILED TO VERIFY USERNAME نمایش داده شد کافیست تا در فایل Server.Properties مقدار online-mode را از true به false تغییر داده و ذخیره کنید.





