پروتکل ریموت دسکتاپ که به اختصار RDP گفته می شود، برای اتصال به دسکتاپ سیستم ویندوز در مکانی دیگر و از راه دور استفاده می شود. امروزه بسیاری از افراد برای انجام امور روزمره خود از Remote Desktop استفاده میکنند. برخی از طریق آن پیگیر امور شهروندی خود هستند، برخی با استفاده از آن تجارت و ترید و فعلیت فریلنسری انجام میدهند و گروهی هم برای مصارف آموزشی و پژوهشی از آن بهره میبرندکهفعالبودن صدا روی Remote Desktop اهمیت پیدا میکند.
بسیاری از کاربران پس از اتصال به سرور متوجه میشوند که تنظیمات پیشفرض ویندوز سرور، گزینه صدا را پشتیبانی نمیکند و ممکن است فکر کنند که گوش دادن به موسیقی یا پخش ویدیو با صدا در ریموت دسکتاپ غیرممکن است؛ در حالی که این طور نیست.
در این مقاله سرور مجازی ویندوز با سیستم عامل Windows Server 2022 را به عنوان مثال در نظر میگیریم و بررسی خواهیم نمود که چگونه صدا را روی Remote Desktop فعال کنیم
ابتدا باید به ریموت دسکتاپ که قرار است صدا را از آن منتقل کنیم وصل شوید.
چگونه میتوانید از طریق ریموت دسکتاپ به سرور مجازی ویندوز در پارسدو متصل شوید؟
آموزش تنظیم رمز اولیه و اتصال ویندوز
بلافاصله پس از اتصال، می بینیم که آیکون گزینه های صدا با علامت ضربدر قرمز ظاهر می شود که به معنی غیرفعال شدن سرویس صدا است.
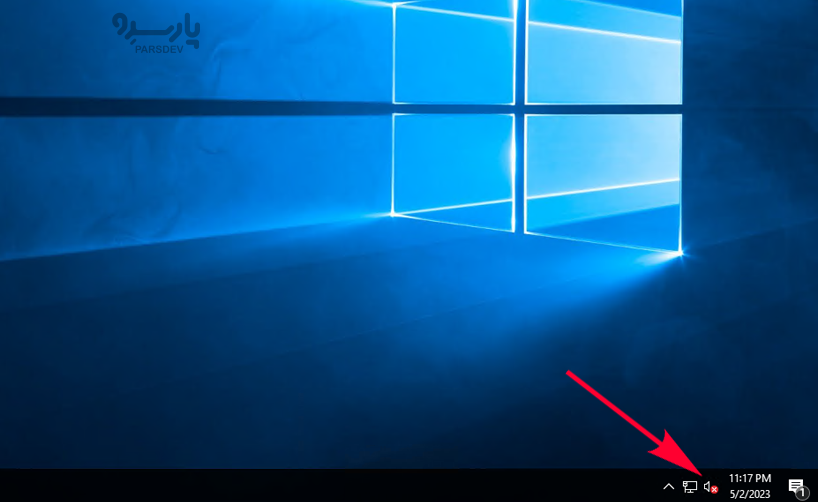
ابتدا Services را در منوی استارت تایپ کرده و کلید اینتر را فشار دهید؛ یا از کلید ترکیبی Win+R برای فراخوانی کامپوننت Run و وارد کردن services.msc استفاده نموده و بعد روی OK کلیک کنید.
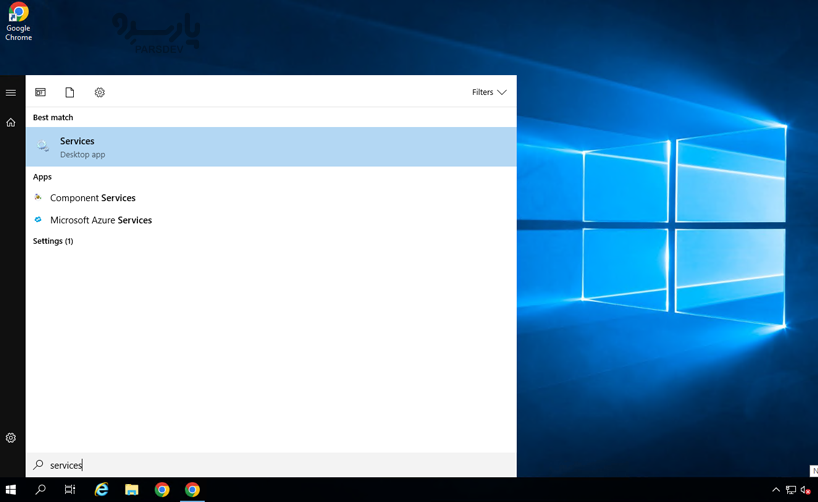
در پنجره جدید تمام سرویس های ویندوز لیست شده است، سرویس Windows Audio را پیدا کرده و روی آن دوبار کلیک کنید.
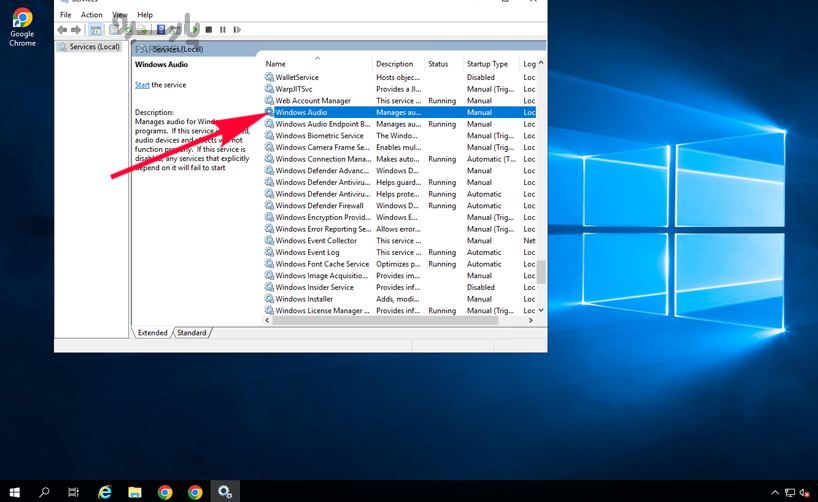
مقدار Startup type سرویس را از Manual به Automatic تغییر داده و سرویس را Start کنید و با کلیک روی دکمه Apply تغییرات را تایید نمائید.
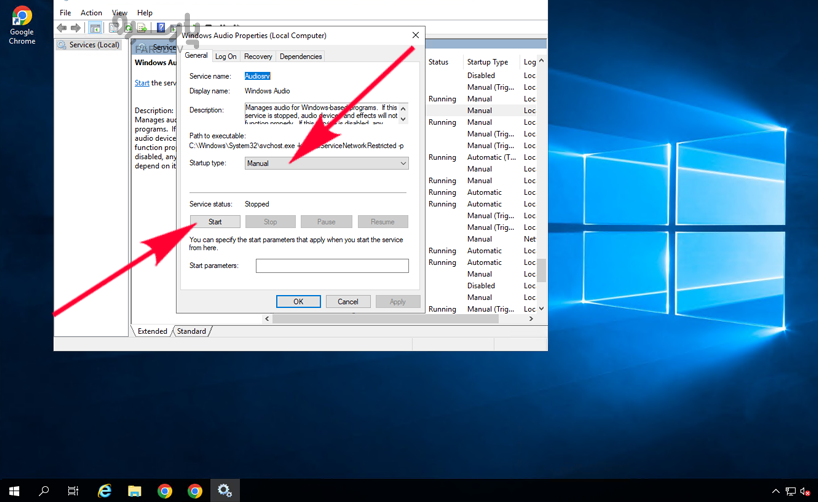
تمام شد! در taskbar پایین ویندوز می بینیم که علامت صدا تغییر کرده و صدای روی ریموت دسکتاپ قابل شنیدن است.

سرور مجازی ویندوز یک ماشین مجازی کامل است که امکان دسترس ریموت دسکتاپ (RDP) روی آن فراهم میباشد.
خرید سرور مجازی ویندوز در پنج موقعیت جغرافیایی ایران، ترکیه، هلند، آلمان و آمریکا با قابلیت تحویل آنی در پارسدو ارائه میشوند.
گاهی ممکن است مراحل بالا را انجام داده باشید، ولی باز هم صدا در کامپیوتر شما پخش نشود، ممکن است پخش صدا را در کلاینت Remote Desktop Connection فعال نکرده باشید. برای بررسی این موضوع، تنظیمات اتصال را در Remote Desktop Connection باز کرده و به Local Resources بروید.
روی تنظیمات زیر Remote audio کلیک کرده و مطمئن شوید که صدا در تنظیمات کامپیوتر شخصی شما فعال باشد.
نکته: برای فعال کردن میکروفون کافیست Remote audio recording را روی Record from this computer قرار دهید.
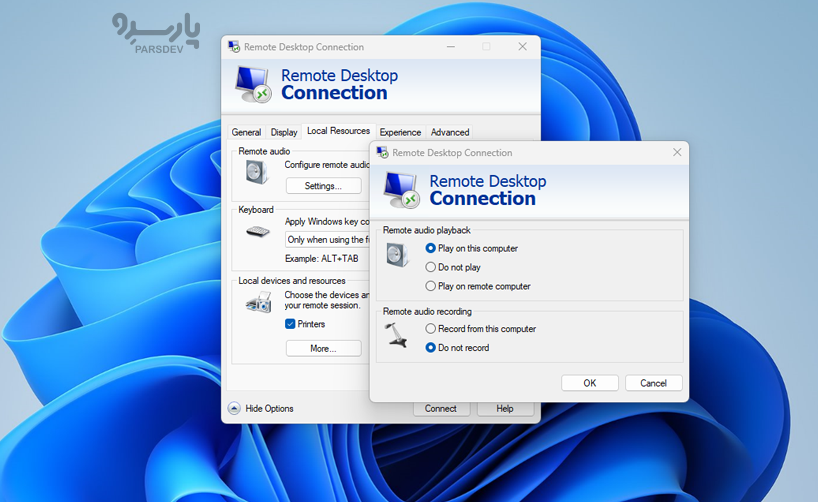
امیدواریم این مقاله به شما در حل مشکل انتقال صدا از ریموت دسکتاپ کمک کرده و مفید باشد!





