Parted (ویرایشگر پارتیشن FNOME) یک نرم افزار مدیریت پارتیشن است که میتوان از آن برای ایجاد، حذف، تغییر اندازه، کپی پارتیشن، تبدیل MBR به دیسک GPT یا GPT به دیسک MBR، بازیابی پارتیشن حذف شده و غیره استفاده کرد. برای ایجاد یک ابزار disk-managing پرتابل، باید فایل ایمیج GParted را در یک USB قابل بوت داشته یا ایزوی آن را در سرور بوت کنید تا بتوانید از ویژگیهای مختلف آن استفاده نمائید.
سوال: من یک پارتیشن (NTFS) که حاوی یک partition table مهم بود، از دست دادم و به فضای unallocated تبدیل شد. آیا Gparted میتواند یک پارتیشن را بازیابی کند، چطور باید این کار را انجام دهم؟
بله، هنگام حذف تصادفی یک پارتیشن، بسیاری از افراد سعی میکنند اطلاعات پارتیشن را با استفاده از ابزار GParted بازیابی کنند. در ادامه این مطلب به شما نشان خواهیم داد که چگونه ایمیج GParted را در یک USB رایت کنید و پارتیشن حذف شده را با جزئیات بازیابی کنید. در پایان همچنین بهترین جایگزین Gparted را برای بازیابی سریع پارتیشن معرفی خواهیم کرد.
چگونه یک پارتیشن دیسک خراب را بازیابی کنم؟
- برای بازیابی پارتیشن با استفاده از Gparted باید ۹ مرحله را انجام دهید. قبل از شروع، یک درایو USB با فرمت FAT32 آماده و Gparted را روی USB رایت کنید.
- دستیار پارتیشن AOMEI می تواند تنها با ۴ مرحله به شما کمک کند تا پارتیشنهای از دست رفته را بازیابی کنید. به درایوهای USB اضافی نیاز ندارید. حتی اگر یک مبتدی کامپیوتر بتواند به راحتی بر ابزار بازیابی پارتیشن مسلط شود.
چگونه از GParted برای بازیابی پارتیشن در ویندوز ۱۰، ۸ و ۷ استفاده کنیم؟
- دانلود فایل ایمیج GParted
- درایو USB را با فایل سیستم FAT32 آماده کنید،
- از اطلاعات فعلی USB بکاپ بگیرید زیرا فرمت خواهد شد.
خرید سرور مجازی در پنج موقعیت جغرافیایی ایران، ترکیه، هلند، آلمان و آمریکا با قابلیت تحویل آنی در پارسدو فراهم است.
مرحله ۱. فایل فشرده GParted را باز و تمام محتویات آن را در درایو USB خود اکستراکت کنید.
مرحله ۲. utils\win32\makeboot.bat را روی درایو USB اجرا نموده و دستورالعملها را برای رایت GParted در USB دنبال کنید.
مرحله ۳. کامپیوتر خود را از GParted live USB بوت کنید.
- USB را وارد کرده و کامپیوتر خود را روشن کنید. روی کلید BIOS بزنید تا وارد تنظیمات BIOS شوید.
- تب Boot را انتخاب و Change boot order را وارد نمائید تا USB به عنوان دیوایس بوت تنظیم شود.
مرحله ۴. از شما خواسته میشود که تنظیمات اولیه را انجام دهید، فقط GParted Live default settings را انتخاب کنید.
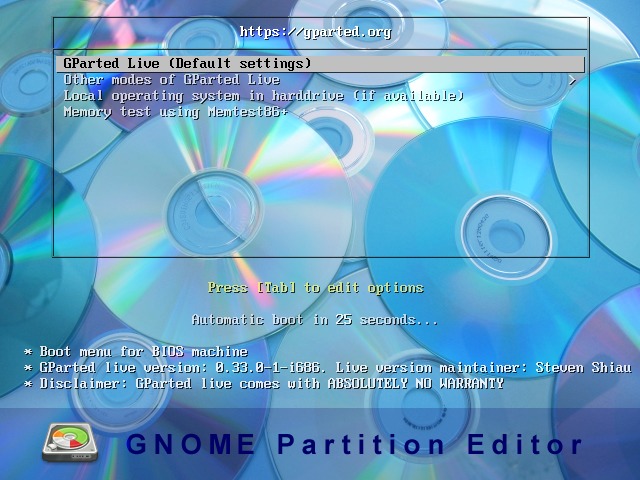
مرحله ۵. پنجره بعد در مورد keymap میپرسد که گزینه Don’t touch keymap را انتخاب کنید.
مرحله ۶. هنگامی که پنجره GParted باز است، کلیدهای Ctrl + Alt +T را فشار دهید تا پنجره ترمینال باز شود.
مرحله ۷. دستورات sudo –s و testdisk را در پنجره ترمینال تایپ و اجرا کنید.
مرحله ۸. دیسکی که پارتیشن گمشده در آن قرار دارد را انتخاب نموده و Analyze و Quick Search را کلیک کنید.
مرحله ۹. سپس GParted شروع به اسکن از طریق دیسک برای جستجوی پارتیشن حذف شده میکند. نتیجه را برای بازیابی partition table انتخاب کنید. اگر بازیابی شود، در رابط اصلی نشان داده میشود.
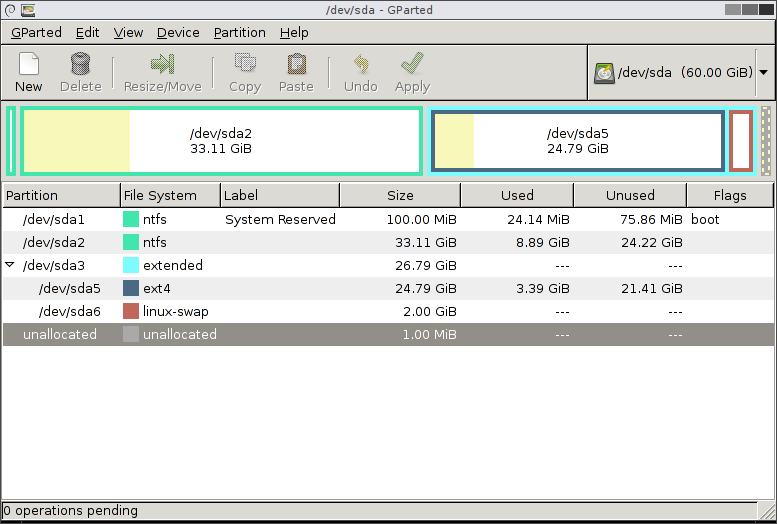
جایگزینی برای GParted برای بازیابی پارتیشن
همانطور که میبینید، استفاده از GParted برای بازیابی پارتیشن حذف شده برای اکثر کاربران پیچیده است. در این بخش میخواهیم AOMEI Partition Assistant Professional یک ابزار جایگزین برای بازیابی پارتیشن را معرفی کنیم. درست مانند GParted، دارای ویژگیهای بسیار زیادی از جمله پارتیشن بازیابی برای مدیریت دیسک و پارتیشن شما میباشد.
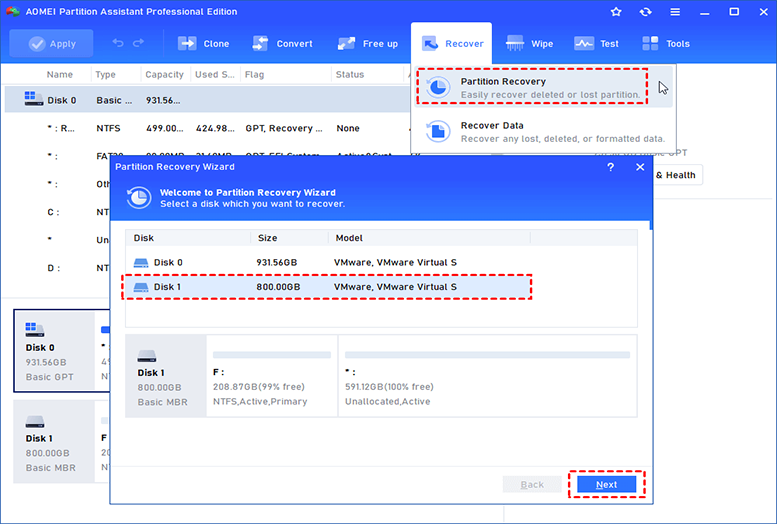
درایو USB برای AOMEI Partition Assistant ضروری نیست و به لطف رابط کاربری گرافیکی، مراحل پیچیده ساده شده است، شما میتوانید یک پارتیشن را با چند کلیک بازیابی کنید. نسخه دمو ارائه شده است، میتوانید آن را امتحان کنید تا نحوه استفاده از این ابزار را ببینید.
مرحله ۱. AOMEI Partition Assistant را نصب و اجرا نموده و Recover > Partition Recovery را در بالای پنجره انتخاب کنید. حال دیسکی که پارتیشن شما در آن قرار دارد را انتخاب و روی Next کلیک کنید.
مرحله ۲. یک جستجو بین Fast Search و Full Search را انتخاب و روی Next کلیک کنید.
مرحله ۳. هنگامی که جستجو کامل شد، پارتیشن گم شده را از نتایج انتخاب و روی Proceed کلیک کنید
مرحله ۴. هنگامی که پارتیشن گم شده شما بازیابی شد، روی Finish کلیک نمائید تا Recover Wizard را ترک کنید.
در صورتی که برخی از فایلهای مهم را به طور تصادفی حذف کرده باشید، بازیابی اطلاعات نیز ارائه میشود. در مقایسه با Gparted، دستیار پارتیشن AOMEI برای تازه واردان مناسبتر است و دارای ویژگیهای قدرتمندتری برای بازیابی پارتیشنهای از دست رفته میباشد.
نتیجه گیری
این مطلب آموزش استفاده از GParted برای بازیابی پارتیشن در ویندوز است و به خوبی کار میکند، اما بدیهی است که AOMEI Partition Assistant با رابط بصری خود آسانتر است. علاوه بر این، نیازی به تهیه فلش USB ندارید. و اگر بعد از این همه نتوانید به پارتیشن بازیابی شده دسترسی پیدا کنید، ممکن است بدسکتور (bad sector) روی آن وجود داشته باشد، میتوانید خطای پارتیشن را با دستیار پارتیشن AOMEI بررسی کنید.





