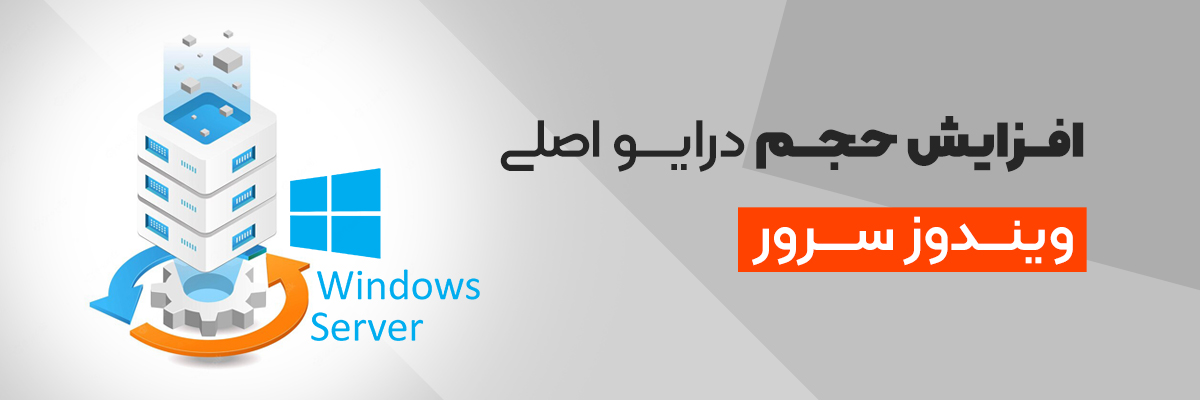اگر فضای سرور مجازی ویندوز شما به آن مقدار که باید نیست، با مطالعه این مطلب میتوانید پس از ورود از طریق ریموت دسکتاپ، افزایش حجم درایو اصلی ویندوز سرور را انجام دهید.
میتوانید از Disk Management برای اضافه کردن فضا به یک volume موجود استفاده کنید و آن را به فضای خالی روی درایو گسترش دهید، اما فقط در صورتی که فضای خالی تخصیص داده نشده وجود داشته باشد و این فضا باید دقیقا بعد از حجم اصلی پارتیشن قرار گرفته باشد. همانطور که در تصویر نشان داده شده، هیچ حجم دیگری بین پارتیشنی که میخواهیم افزایش حجم دهیم و حجم تخصیص داده نشده (unallocated volumn) قرار ندارد. همچنین پارتیشن مورد نظرمان باید با سیستم فایل NTFS یا ReFS فرمت شود.
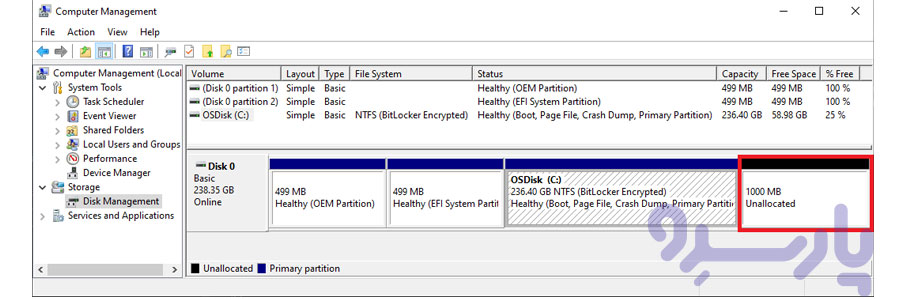
افزایش حجم درایو ویندوز با استفاده Disk Management:
- ابتدا Disk Management را با مجوز مدیر (Run as Administrator) باز شود.
عبارت Computer Management را در search box ویندوز جستجو کرده و روی Computer Management راست کلیک و بعد Run as administrator را اجرا کنید.
پس از باز شدن Computer Management، از ستون کناری به بخش به Storage و بعد Disk Management بروید.
- روی پارتیشن مورد نظر (درایو C) راست کلیک کرده و روی Extend Volume کلیک نمائید.
اگر گزینه Extend Volume غیر فعال است، موارد زیر را بررسی کنید:
- ابزار Disk Management یا Computer Management با مجوز مدیر (Run as Administrator) باز شده باشد.
- همانطور که در تصویر بالا نشان داده شده است، دقیقاً پس از پارتیشن مد نظر، فضای اختصاص داده نشده (unallocated) وجود دارد. اگر حجم دیگری بین فضای تخصیص نیافته و پارتیشنی که میخواهید افزایش حجم دهید وجود دارد، حجم یا پارتیشن میانی را حذف نمایید (حتما از اسنپ شات یا بکاپ در مدیریت سرور استفاده کنید!)
- volume با فایل سیستم NTFS یا ReFS فرمت می شود. فایل سیستم های دیگر را نمی توان گسترش داد، بنابراین باید فایل ها را روی volume انتقال دهید یا پشتیبان بگیرید و سپس volume را با فایل سیستم NTFS یا ReFS فرمت کنید.
- Next را انتخاب کنید و سپس در صفحه Select Disks، میزان افزایش حجم را مشخص کنید. می توانید مقدار پیشفرض استفاده کنید که از تمام فضای آزاد موجود استفاده کند یا از مقدار کمتری استفاده نمائید..
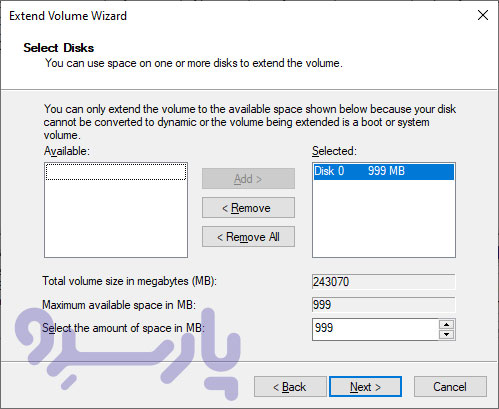
- برای افزایش حجم، Next و سپس Finish را انتخاب کنید.
با خرید سرور مجازی ویندوز از پارسدو میتوانید از امکانات ریموت دسکتاپ و پنل مدیریتی آن استفاده کنید.
ویندوز سرورهای ۲۰۱۲، ۲۰۱۶، ۲۰۱۹ و ۲۰۲۲ در پارسدو ارائه میشود.
افزایش حجم یک پارتیشن با استفاده PowerShell
روی دکمه Start ویندوز راست کلیک کرده و عبارت Windows PowerShell (Admin) را انتخاب کنید.
دستورهای زیر را برای تغییر اندازه volume به حداکثر اندازه وارد کنید، و نام درایو پارتیشن بندی شده که قصد افزایش آن را دارید را در جلوی متغیر $drive_letter بنویسید.در سرور مجازی ویندوز قصد افزایش درایو C را داریم.
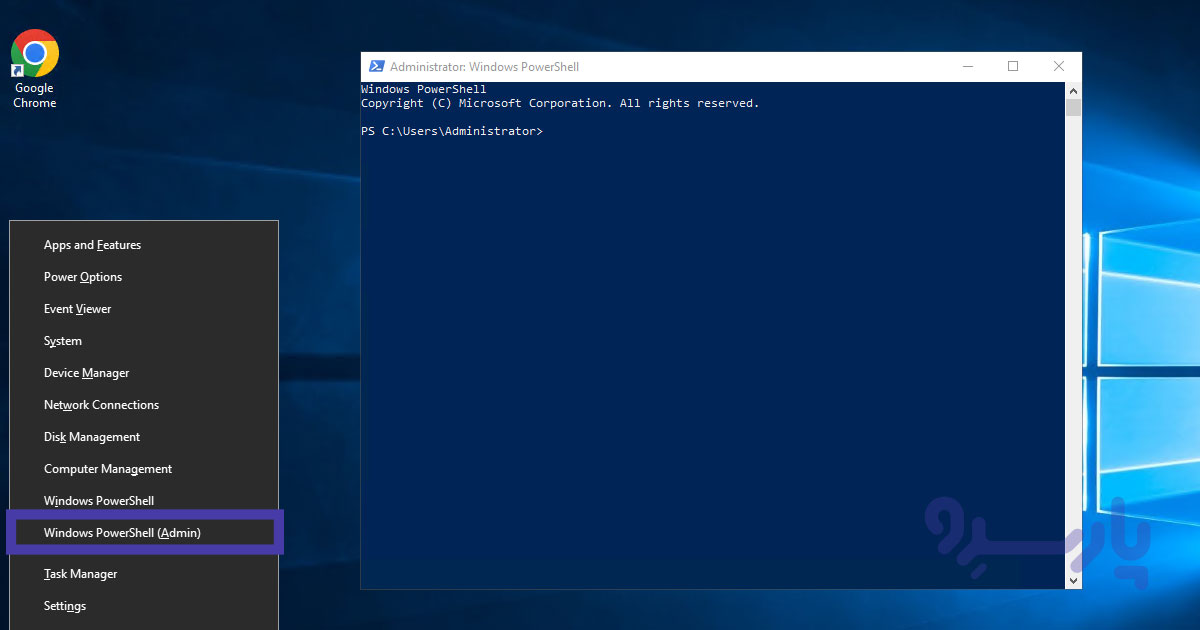
# Variable specifies the disk drive to extend $drive_letter = "C" # Script gets the partition sizes, and resizes the volume $size = (Get-PartitionSupportedSize -DriveLetter $drive_letter) Resize-Partition -DriveLetter $drive_letter -Size $size.SizeMax
ویدئوی زیر افزایش حجم درایور C ویندوز را از طریق Disk Management به طور عملی نمایش میدهد: