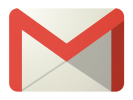اگر به دنبال راهی برای پیکربندی FileZilla هستید، این مقاله را تا انتها مطالعه نمائید تا نحوه استفاده از FileZilla FTP Client را یاد گرفته و بتوانید به راحتی فایلهای وب را مدیریت کنید.
ممکن است کار با Filezilla کمی گیج کننده و مبهم به نظر برسد ولی در این مقاله با توضیح بخشهای مختلف آن سعی میکنیم درک بهتری از عملکرد و کاربرد این نرم افزار مدیریت FTP در اختیار شما بگذاریم؛ می توانید وب سرور خود را در این سه مرحله ساده به FileZilla متصل کنید.
- جمع آوری اطلاعات FTP
ابتدا باید اطلاعات FTP هاست خود را جمع آوری کنید این کار با ورود به بخش مدیریت FTP در کنترل پنل (دایرکت ادمین یا سیپنل) انجام میشود.
Hostname ، نام کاربری و پورت خود را از قسمت FTP management به دست بیاورید، اگر رمز عبور FTP را نمی دانید، با فشار دادن دکمه تغییر رمز عبور، آن را بازنشانی کنید.
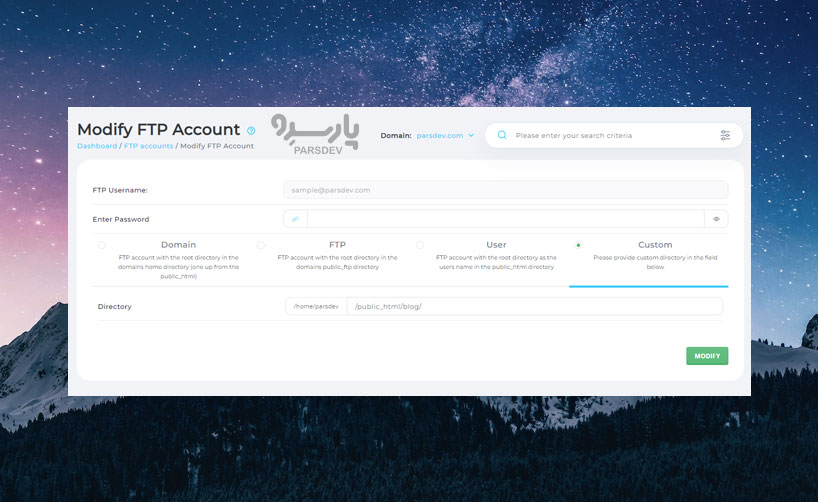
اگر به دلایلی به یک حساب کاربری جدید نیاز دارید، به سادگی یک اکانت FTP جدید ایجاد کنید.
- افزودن یک سایت به Site Manager در Filezilla
به Site Manager در Filezilla بروید، می توانید این کار را از طریق منوی File یا فشار دادن CTRL+S انجام دهید.
پس از باز شدن پنجره Site Manager، روی New Site کلیک کرده و فیلدها را با اطلاعات FTP خود پر کنید. در اینجا توضیح مختصری در مورد هر خط آورده شده است:
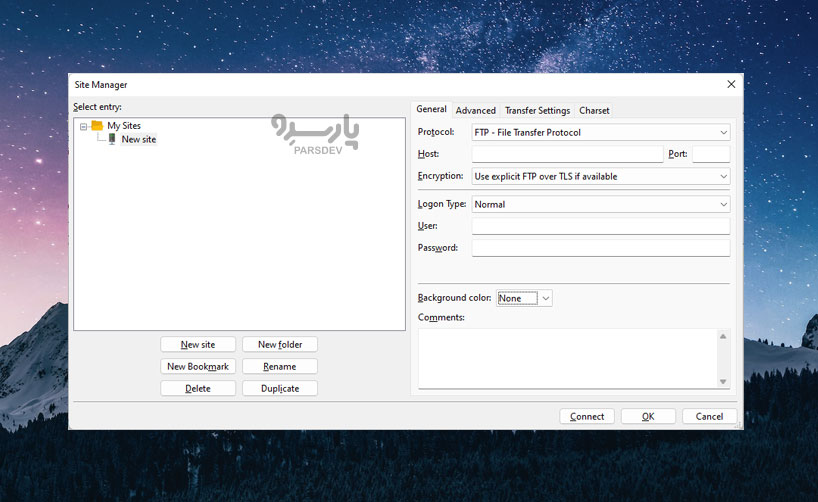
- Protocol — پروتکلی برای تبادل فایل ها از طریق هر شبکه. FTP – File Transfer Protocol را انتخاب کنید.
- Host – در بیشتر موارد، میتوانید با نوشتن ftp.yourdomain.com از دامنه خود به عنوان میزبان استفاده کنید.
- Port – پورت پیش فرض ۲۱ است، اما این فیلد اجباری نیست.
- Encryption – روشی که داده های شما رمزگذاری می شود. اکثر ارائهدهندگان استفاده از گزینه Only use plain FTP (insecure) را توصیه میکنند زیرا روشهای دیگر به گواهیها و پیکربندیهای دیگر نیاز دارند
- Logon — نوع ورود به سیستم معمولا Normal را انتخاب کنید
- User – نام کاربری اکانت FTP
- Password – رمز عبور اکانت FTP
- Background Color – اگر میخواهید به هر وبسایت که در آن کار می کنید ظاهر متفاوتی داشته باشد، یک رنگ پس زمینه جداگانه به آن بدهید.
- The Advanced Tab – در تب پیشرفته، به انتخاب نوع سرور خاص دسترسی دارید. این معمولاً روی تشخیص خودکار تنظیم می شود.
به خاطر داشته باشید که اگر دامنه شما به هاست اشاره نمی کند، نام میزبان ftp.yourdomain.com کار نخواهد کرد و باید از IP سروری که در FTP Accounts مشخص شده است استفاده کنید.
به منظور آسانتر کردن راهاندازی چنین اتصالاتی در آینده، FileZilla به کاربران این امکان را میدهد که دادههای ورود از جمله رمز عبور را در Site Manager ذخیره کنند. اما این کار می تواند خطرناک باشد زیرا دادههای اتصال در کامپیوتر به صورت plain text ذخیره می شوند و رمزنگاری وجود ندارد.
- اتصال به سرور FTP
هنگامی که تمام اطلاعات مورد نیاز را پر کردید، روی دکمه Connect کلیک کنید
اگر Encryption را بهعنوان Use explicit FTP over TLS if availableتنظیم کنید، صفحه بازرسی گواهی TLS از شما خواسته میشود.
برای ادامه، OK را فشار دهید. همچنین Always trust certificate in future sessions را علامت بزنید. به این ترتیب، لازم نیست هر بار که یک اتصال FTP با FileZilla ایجاد می شود، این عمل را انجام دهید.
اکنون باید بتوانید فهرست دایرکتوری سرور FTP خود را مشاهده کنید.
اگر FileZilla پیغام Connection established, initializing TLS و اتصال را باز نکرد، به File -> Site Manager بروید و رمزگذاری خود را به Only use plain FTP (ناامن) تغییر دهید.
اگر هنگام تلاش برای دسترسی به سرور خطای Timeout Error دریافت کردید، می توانید تنظیمات خود را تغییر دهید تا این مشکل را برطرف کنید.برای انجام این کار، به Edit -> Settings بروید. صفحه Connection را انتخاب کنید، در اینجا Timeout را میبینید، که باید آن را از ۲۰ به ۲۰۰ تغییر دهید. با این کار زمانی که FileZilla سعی میکند مجددا متصل شود، در صورت وجود هرگونه مشکل در اتصال، افزایش مییابد.سپس روی OK کلیک کنید.
FileZilla چیست؟
کنترل پنل هاست معمولا محدودیتهای آپلود دارند. بنابراین اگر میخواهید یک فایل بزرگتر آپلود کنید یا فایلها را انتقال دهید، باید یک کلاینت FTP مانند FileZilla را دانلود کرده و از آن استفاده نمائید.
این نرم افزار open-source به شما کمک می کند تا فایل های لوکال را از طریق گزینههای مختلف انتقال به سرور و بالعکس انتقال دهید که شامل FileZilla client و FileZilla server است.
کلاینتها برای Windows، Linux و Mac OS در دسترس هستند، در حالی که سرور فقط از ویندوز پشتیبانی می کند.
شما می توانید فایل های وب سایت خود را از راه دور از طریق کامپیوتر لوکال ویرایش و مدیریت کنید.
رابط کاربری و طرح بندی پنجرهها
FileZilla رابط زیر را به منظور مبادله فایلها بین کامپیوتر محلی و سرور ارائه میکند که رابط کاربری سمت کلاینت به ۶ قسمت تقسیم شده است که در ادامه به شرح آنها خواهیم پرداخت
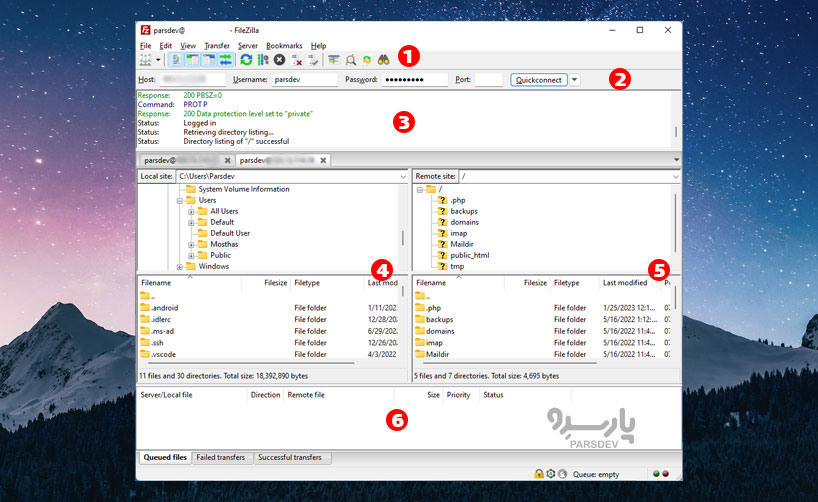
- Toolbar – عملکردهای مختلفی را ارائه می دهد
- QuickConnect bar – این قسمت برای اتصال به سرور است
- Message protocol – پیامهای مربوط به انتقال و اتصال را نمایش می دهد
- Local directory – فایلها و دایرکتوریها را روی کامپیوتر متصل محلی نشان می دهد
- Server directory – فایلها و دایرکتوریها را روی سرور نشان می دهد
- Transfer queue – فهرستی از فایلهایی که قرار است منتقل شوند و همچنین فایلهایی که قبلا منتقل شده اند
انتقال داده (Transferring data)
به منظور انتقال دادهها از کامپیوتر به سرور، فایل یا دایرکتوری را که می خواهید ارسال کنید انتخاب کرده و آن را از طریق کشیدن و رها کردن به دایرکتوری هدف واقع در سرور منتقل نمائید.به محض اینکه مقصد مشخص شد، فایل در صف انتقال (transfer queue) قرار میگیرد.
علاوه بر قابلیت کشیدن و رها کردن، می توانید موارد را از طریق منوی زمینه که با کلیک راست ظاهر می شود، آپلود و دانلود کنید.
اگر هر کدام از کارها هنگام آپلود و دانلود منجر به بازنویسی فایل شود، FileZilla به طور خودکار از شما سوال میپرسد تا تصمیم بگیرید که میتوانید اجازه دهید فایل بازنویسی شود، رد شود یا نام آن تغییر کند.
مقایسه دایرکتوریها (Directory comparisons)
FileZilla عملکردی را برای مقایسه دایرکتوریها ارائه کرده است تا بتوانید یک نمای کلی از دادههای رد و بدل شده بین کامپیوتر و سرور داشته باشید.برای مدیریت این کار از گزینه Directory comparisons در نوار ابزار استفاده کنید. هنگامی که مقایسه دایرکتوری فعال شد، FileZilla تفاوتهای فایل را در رنگ های مختلف هایلایت می کند، وضعیت های رنگی به شرح زیر تقسیم می شوند:
- فایلهای بدون هایلایت : فایلهای روی کامپیوتر و روی سرور یکسان هستند.
- فایل هایلایت شده زرد: فایلها یا در کامپیوتر قرار دارد یا روی سرور و نه در هر دوی آنها
- فایل های هایلایت شده سبز: فایلها در کامپیوتر قرار دارد، اما از نظر تاریخ تغییر با یکدیگر متفاوت هستند.
- فایلهای برجسته قرمز: فایلها در کامپیوتر و سرور قرار دارند، اما از نظر اندازه فایلها از یکدیگر متفاوت هستند.
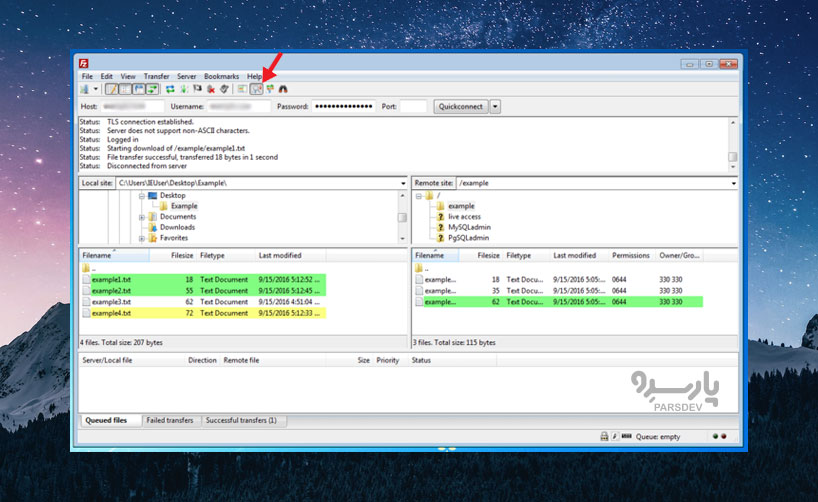
وقتی یاد می گیرید که چگونه از FileZilla استفاده کنید، درهای بیشتری برای به دست آوردن کنترل بیشتر و بهتر روی وبسایت خود باز می کنید.
از کامپیوتر خود میتوانید تغییرات مستقیم در سایت ایجاد کنید یا با این نرم افزار از تمامی فایلهای آن بکاپ (نسخه پشتیبان) بگیرید.
راهنمای استفاده از برنامه FileZilla
در ابتدا نرم افزار را از اینجا دانلود کنید.
نرم افزار را نصب کنید. پس از نصب از تب File گزینه Site Manager را انتخاب کنید. پس از این کار تصویر زیر را مشاهده میکنید.
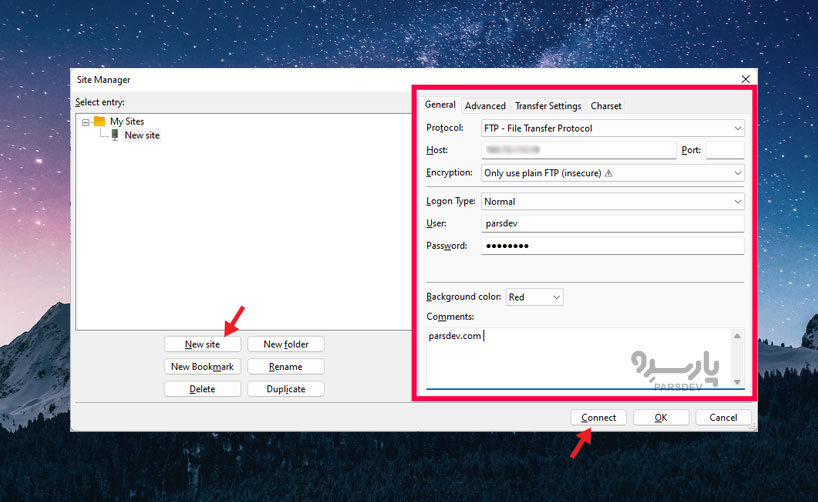
- ابتدا گزینه New Site را میزنید.
- در قسمت Host باید ip هاست یا اسم دامنهای را که هاست به آن متصل است را بزنید.
- اگر جلوی port عددی نزنید مشکلی پیش نمیاید چون این نرم افزار بصورت پیش فرض port را برابر ۲۱ قرار میدهد.
- از تب کشویی روبروی Protocol گزینه FTP – File Transfer Protocol را انتخاب کنید.
- قسمت Encryption را روی حالت پیشفرض بگذارید.
- در پایان کار Logon Type را برابر Normal قرار داده و User و Password ای را که برای ساخت FTP بکار بردیم را وارد کنید. و Connect را بزنید.
- اگر مراحل بالا را بدرستی انجام داده باشید پیامی با متن Directory listing of "/" successful دریافت میکنید.