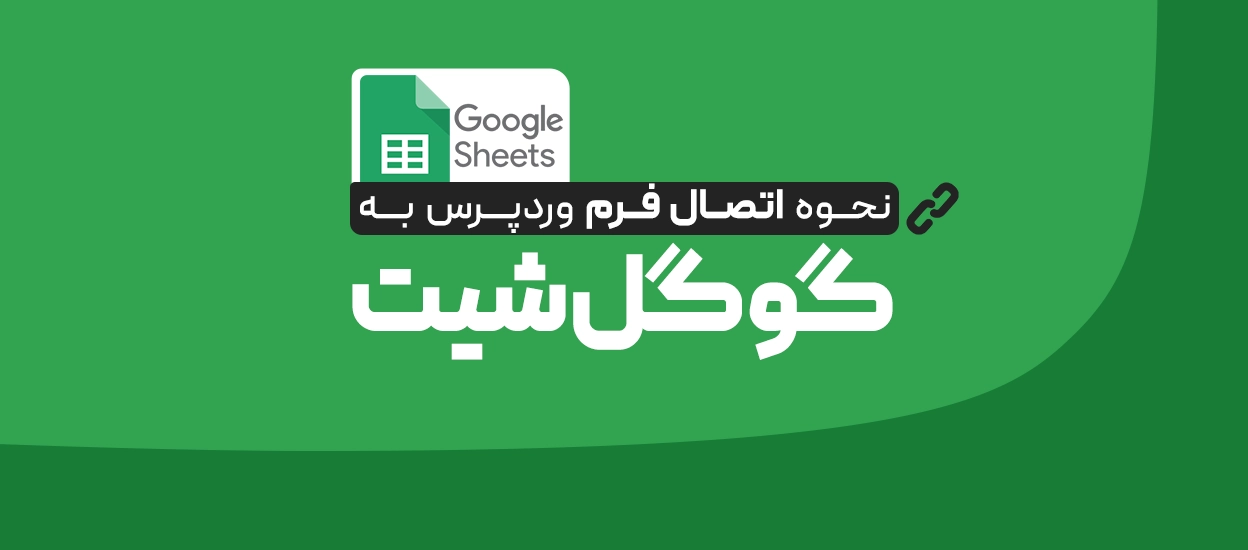کسب و کارها اغلب دادههای ارزشمند را از طریق فرمهای وردپرس جمع آوری میکنند. با این حال، دسترسی و تجزیه و تحلیل این دادهها می تواند چالش برانگیز باشد. ورود دستی دادهها به صفحات گسترده (Spreadsheet)مانند اکسل، زمانبر و مستعد خطا است. این میتواند مانع از تجزیه و تحلیل دادهها شده، روند کار را کاهش داده و بینشها را محدود کند.
در این مطلب به نحوه اتصال فرم وردپرس به Google Sheets میپردازیم. این فرآیند خودکار انتقال کارآمد داده را امکان پذیر میکند و به شما امکان میدهد برای تصمیم گیری بهتر، بینش های ارزشمندی به دست آورید.
کسب و کارها اغلب دادههای ارزشمند را از طریق فرمهای وردپرس جمع آوری میکنند. با این حال، دسترسی و تجزیه و تحلیل این دادهها می تواند چالش برانگیز باشد. ورود دستی دادهها به صفحات گسترده (Spreadsheet)مانند اکسل، زمانبر و مستعد خطا است. این میتواند مانع از تجزیه و تحلیل دادهها شده، روند کار را کاهش داده و بینشها را محدود کند.
در این مطلب به نحوه ادغام فرمهای وردپرس با Google Sheets میپردازیم. این فرآیند خودکار انتقال کارآمد داده را امکان پذیر میکند و به شما امکان میدهد برای تصمیم گیری بهتر، بینش های ارزشمندی به دست آورید.
چرا اتصال فرم وردپرس به Google Sheets انجام میشود؟
اتصال فرم وردپرس به Google Sheets راهی بینظیر برای مدیریت، جمعآوری و تجزیه و تحلیل دادهها فراهم میکند. این ادغام به ویژه برای کسب و کارها، بازاریابان و توسعه دهندگانی که برای تصمیم گیری آگاهانه به دادههای دقیق و لحظهای تکیه میکنند مفید است. بیایید دلایلی را بررسی کنیم که چرا این اتصال برای گردش کار شما ضروری است:
-
جمع آوری خودکار دادهها
انتقال دادهها به صورت دستی از فرمهای وردپرس به Google Sheets خستهکننده، مستعد خطا است و زمان ارزشمندی را مصرف میکند. اتوماسیون با اطمینان از اینکه هر فرم ارسالی فوری در Google Sheets ثبت میشود، این مشکلات را برطرف میکند.
به عنوان مثال، هنگامی که یک مشتری فرم تماس یا نظرسنجی را در وبسایت پر میکند، جزئیات او به طور خودکار به صفحه گسترده به صورت لحظهای اضافه میشود. این نه تنها باعث صرفه جویی در زمان شده، بلکه تضمین میکند که هرگز دادههای حیاتی خود را از دست نمی دهید، حتی در دورههای اوج فعالیت.
-
مدیریت متمرکز دادهها
Google Sheets به عنوان یک مخزن مرکزی قدرتمند برای تمام فرمهای ارسالی عمل میکند. چه در حال جمعآوری سرنخها (leads)، پردازش بازخورد مشتری یا مدیریت ثبتنام رویداد باشید، داشتن تمام دادههای خود در یک مکان، سازماندهی بهتر را تضمین میکند.
ذخیره سازی متمرکز به شما امکان میدهد بدون زحمت به داده ها دسترسی داشته داشته و مرتب سازی (sort) کنید و فیلتر کنید. علاوه بر این، می توانید برگه های جداگانه ای برای انواع فرم ها یا کمپینهای مختلف ایجاد کنید تا همه چیز مرتب و منظم باشد.
-
افزایش همکاری تیمی
یکی از ویژگیهای برجسته Google Sheets، قابلیتهای همکاری لحظهای آن است. چندین عضو تیم میتوانند به طور همزمان به یک صفحه گسترده دسترسی داشته باشند، آن را ویرایش کنند و روی آن نظر بدهند و آن را به انتخابی ایده آل برای تیم هایی که از راه دور یا در مناطق زمانی مختلف کار میکنند تبدیل مینماید.
به عنوان مثال، تیم بازاریابی شما میتواند در حالی که تیم فروش شما وضعیت آنها را به روز میکند – همه در یک سند مشترک، موارد ارسالی سرنخ را تجزیه و تحلیل کند. توانایی ردیابی تغییرات شفافیت و مسئولیت پذیری را تضمین می کند.
-
تجزیه و تحلیل دادهها و تجسم پیشرفته
Google Sheets چیزی بیش از یک ابزار صفحه گسترده است. این یک پلتفرم تحلیلی قدرتمند است. میتوانید از فرمولهای داخلی، جداول محوری و نمودارها برای تبدیل دادههای فرم خام به بینشهای عملی استفاده کنید.
به عنوان مثال، میتوانید روند بازخورد مشتریان را تجزیه و تحلیل کنید، عملکرد یک کمپین بازاریابی را اندازهگیری کنید، یا سرنخها را بر اساس پاسخهای آنها تقسیم کنید. توانایی ایجاد نمودارها و داشبوردهای بصری مستقیم در Google Sheets ارائه داده های خود را به شیوه ای حرفه ای آسان میکند.
-
اطلاعیهها و به روز رسانیهای لحظهای
هنگامی که با ابزارهایی مانند UnCanny Automator یا Zapier ادغام میشود، اتصال فرمها به Google Sheets به شما امکان میدهد اعلانهای لحظهای را تنظیم کنید.
برای مثال، تیم شما میتواند هر زمان که فرمی ارسال میشود، پیامهای Slack یا هشدارهای ایمیل فوری دریافت کند. این تضمین میکند که هیچ ارسالی بیتوجه نمیشود و تیم شما را قادر میسازد تا به سرعت روی دادههای حساس به زمان، مانند سرنخهای با اولویت بالا یا درخواستهای فوری، عمل کند.
-
گردش کار سفارشی برای بهره وری
فراتر از انتقال ساده داده، اتصال فرمهای وردپرس به Google Sheets به شما امکان میدهد گردشهای کاری سفارشی متناسب با نیازهای کسبوکار خود ایجاد کنید. با استفاده از افزونههای اتوماسیون مانند UnCanny Automator، میتوانید جریانهای کاری ایجاد کنید که اقدامات اضافی را آغاز کند.
به عنوان مثال، هنگامی که یک فرم ارسالی جدید به Google Sheets اضافه میشود، میتوانید ایمیلهای بعدی را خودکار کنید، وظایفی را در ابزار مدیریت پروژه ایجاد کنید، یا دادههایی را به CRM خود برای پرورش سرنخ ارسال کنید. این ادغام می تواند به ساده سازی کل فرآیند کسب و کار شما، صرفه جویی در زمان و بهبود کارایی کلی کمک کند.
وردپرس طیف گسترده ای از افزونه های فرم را متناسب با نیازهای مختلف ارائه می دهد. برای این راهنما، ما از WPForms با UnCanny Automator به عنوان مثال برای نشان دادن فرآیند ادغام استفاده خواهیم کرد.
هاست وردپرس با وب سرور محبوب لایت اسپید و کش لایت اسپید باعث میشود تا سرعت لود فوق العادهای را تجربه کنید.
با خرید هاست وردپرس کانفیگ حرفهای و نظارت بر سرور به صورت پیوسته توسط تیم فنی پارسدِو انجام خواهد شد.
چگونه فرم وردپرس را به Google Sheets متصل کنیم؟
اتصال فرم وردپرس به Google Sheets یک راه موثر برای خودکارسازی جمعآوری دادهها و سادهسازی گردش کار است. در اینجا یک راهنمای گام به گام برای کمک به شما در تنظیم ادغام آمده است:
مرحله ۱: گوگل شیت خود را تنظیم کنید
قبل از اینکه فرم وردپرس خود را با Google Sheets ادغام کنید، ضروری است که با تهیه Google Sheet خود، زمینه را ایجاد کنید. یک Google Sheet با ساختار مناسب جریان داده ها، سازماندهی آسان و تجزیه و تحلیل کارآمد را تضمین می کند. برای شروع مراحل زیر را دنبال کنید:
یک Google Sheet جدید ایجاد کنید
اولین قدم این است که یک صفحه گسترده جدید در Google Sheets ایجاد کنید که فرم های ارسالی وردپرس شما را ذخیره کند.
- وارد حساب Google خود شوید و به Google Sheets بروید.
- برای ایجاد صفحه گسترده جدید، روی گزینه (+)Blank کلیک کنید.
- به صفحه گسترده خود یک نام واضح و توصیفی مانند «ارسال فرم تماس» یا «ثبت رویداد» بدهید.
با نامگذاری مناسب صفحه گسترده خود، مکان یابی و مدیریت آن را در هنگام برخورد با ادغامهای متعدد آسان تر میکنید.
Google Sheet خود را ساختار دهید
یک Google Sheet با ساختار مناسب برای سازماندهی موثر دادهها حیاتی است.
یک ردیفheader با عناوین ستونی که با فیلدهای فرم وردپرس شما مطابقت دارد اضافه کنید. به عنوان مثال، ممکن است شامل موارد زیر باشد:
- نام
- ایمیل
- شماره تلفن
- پیام
- تاریخ ارسال
- فیلدهای سفارشی
- اطمینان حاصل کنید که هر ستون دارای یک برچسب منحصر به فرد و توصیفی است تا از هرگونه سردرگمی در طول فرآیند ادغام جلوگیری شود.
ساختار مناسب نه تنها وضوح را بهبود میبخشد، بلکه به Google Sheets کمک می کند تا دادههای دریافتی را به طور دقیق ترسیم کند.
گوگل شیت را فرمت کنید (اختیاری)
فرمت Google Sheet شما میتواند از نظر بصری جذاب باشد و پیمایش آن را آسانتر کند. استفاده از این نکات فرمتینگ را در نظر بگیرید:
- تنظیم پهنای ستون: برای خوانایی بهتر، اندازه ستونها را تغییر دهید تا داده ها به درستی مطابقت داشته باشند.
- هدرهای پررنگ: ردیف سربرگ را پررنگ کنید تا از ردیف های داده متمایز شود.
- ردیفهای رنگی: از رنگ های متناوب ردیف برای بهبود دید و کاهش فشار چشم استفاده کنید.
- فرمتینگ شرطی: با استفاده از قوانین قالببندی مشروط، نقاط داده خاص، مانند ارسالهای پرچمگذاری شده یا درخواستهای فوری را برجسته کنید.
این ترفندهای کوچک تضمین میکنند که دادههای شما هم در دسترس هستند و هم ظاهری حرفهای دارند، به خصوص زمانی که آنها را با اعضای تیم به اشتراک میگذارید.
مرحله ۲: WPForms را نصب و فعال کنید
وقتی Google Sheet شما آماده شد، وقت آن است که آن را با فرم وردپرس خود ادغام کنید. با استفاده از WPForms و Uncanny Automator میتوانید این فرآیند را بدون هیچ کدنویسی خودکار کنید.
WPForms را نصب و فعال کنید
برای شروع، باید افزونه WPForms را در سایت وردپرس خود نصب کنید.
- وارد پیشخوان وردپرس خود شوید.
- به افزونه > افزودن افزونه تازه بروید و WPForms را جستجو کنید.
- روی نصب کلیک و سپس افزونه را فعال کنید.
- بسته به نیاز شما، ممکن است برای ویژگیهای پیشرفته به لایسنس پریمیوم نیاز داشته باشید.
نکته: WPForms همچنین یک افزونه Google Sheets را ارائه میدهد که امکان ادغام مستقیم بدون استفاده از افزونههای شخص ثالث را فراهم میکند.
یک فرم در WPForms ایجاد کنید
با نصب WPForms، می توانید فرمی برای جمع آوری داده ایجاد کنید:
- به WPForms > Add New در پیشخوان خود بروید.
- یک الگوی از پیش ساخته شده انتخاب یا از ابتدا شروع کنید. قالبهای محبوب عبارتند از فرم تماس، فرم بازخورد و فرم ثبت رویداد.
- فیلدهایی مانند:
- نام (فیلد متنی تک خطی)
- ایمیل (فیلد ایمیل)
- شماره تلفن (فیلد شماره)
- پیام (فیلد متنی پاراگراف)
- پس از آماده شدن فرم خود را ذخیره کنید.
نکته: از فرم ساز WPForms افزونه WPForms برای سفارشیسازی آسان فرمها، حتی اگر تازه وارد وردپرس هستید، استفاده کنید.
مرحله ۳: Uncanny Automator را نصب و راه اندازی کنید
اکنون که فرم شما آماده است، بیایید آن را با استفاده از Uncanny Automator، یک ابزار اتوماسیون قدرتمند برای وردپرس، با Google Sheets ادغام کنیم.
Uncanny Automator را راه اندازی کنید
- در پیشخوان وردپرس خود، به Automator > App Integrations > Google Sheets بروید.
- روی Sign in with Google کلیک و با ورود به حساب Google خود، ادغام را تایید کنید.
- پس از اتصال، Google Sheets شما برای دستور العمل های خودکار در دسترس خواهد بود.
یک رسپی (Recipe) برای ادغام ایجاد کنید
رسپیها در Uncanny Automator به شما امکان میدهند تا تریگرها (ارسال فرمها) و اکشن (ایجاد یک ردیف در Google Sheets) را تعریف کنید.
- به Automator > Add New Recipe بروید.
- نوع Recipe را انتخاب کنید:
- Logged-in Users: اگر فرم شما فقط برای کاربران وارد شده قابل دسترسی است، این را انتخاب کنید.
- Everyone: اگر فرم شما برای همه کاربران، از جمله مهمانان، در دسترس است، این را انتخاب کنید.
WPForms را به عنوان برنامه تریگر انتخاب کنید.
- نوع تریگر را انتخاب کنید: A form is submitted.
- فرم خاصی را که می خواهید ادغام کنید انتخاب کنید و تریگر را ذخیره کنید.
Google Sheets را به عنوان اقدام (action)اضافه کنید
- روی Add Action کلیک و Google Sheets را به عنوان برنامه انتخاب کنید.
- عملکرد را انتخاب کنید: «ایجاد ردیف در برگه Google».
- حساب Google متصل را انتخاب کنید، سپس صفحهگسترده و کاربرگ را انتخاب کنید که میخواهید دادهها در آن ذخیره شوند.
مرحله ۴: فیلدهای فرم وردپرس را به Google Sheets نگاشت کنید
نگاشت درست فیلدها تضمین می کند که داده های مناسب در ستون های صحیح گوگل شیت قرار میگیرند:
- در ویرایشگر دستور العمل Uncanny Automator، یک mapping interface خواهید دید.
- هر فیلد فرم را با ستون صفحه گسترده مربوطه مطابقت دهید. به عنوان مثال:
- فیلد فرم: نام > ستون نام گوگل شیت
- فیلد فرم: ایمیل > ستون ایمیل گوگل شیت
- برای اطمینان از صحت و جلوگیری از عدم تطابق دادهها، mapping خود را دوباره بررسی کنید.
توجه: اگر از فیلدهای سفارشی استفاده می کنید، مطمئن شوید که برای seamless mapping ، در WPForms و Google Sheets به درستی برچسب گذاری شده اند.
مرحله ۵: یکپارچه سازی را آزمایش کنید
آزمایش برای اطمینان از اینکه تنظیمات شما به خوبی کار می کند بسیار مهم است:
- یک ورودی آزمایشی را از طریق فرم وردپرس خود ارسال کنید.
- گوگل شیت خود را باز و بررسی کنید که دادههای ارسالی در ستونهای صحیح ظاهر شوند.
- اگر دادهها نادرست است یا گم شدهاند، دوباره field mapping را در Uncanny Automator مشاهده و در صورت نیاز تنظیم کنید.
پس از موفقیت آمیز بودن آزمایش، ادغام شما کامل می شود و شما آماده شروع خودکارسازی جمع آوری داده ها هستید.
نتیجه گیری
اتصال فرم وردپرس به Google Sheets راه حلی ساده برای مدیریت و تجزیه و تحلیل فرمهای ارسالی ارائه میدهد. چه در حال ردیابی سوالات مشتریان، جمع آوری پاسخهای نظرسنجی یا مدیریت ثبت رویدادها باشید، همگام سازی این پلتفرمها کارایی و دسترسی را افزایش میدهد.