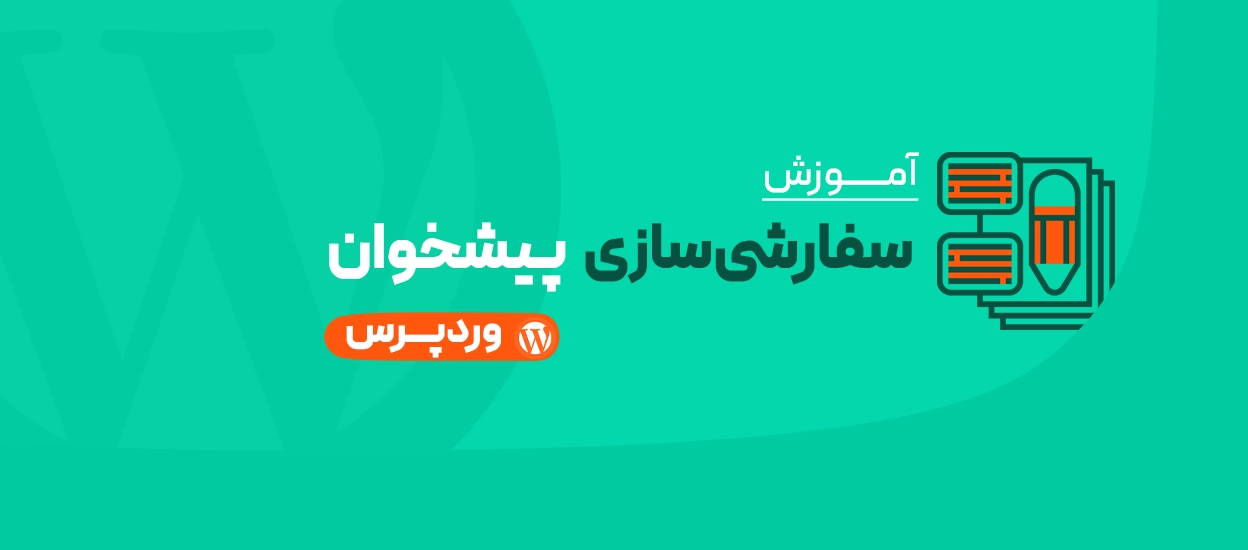با وردپرس، میتوانید ابزارها، اتوماسیون و اسکریپتهای سفارشی را ادغام کنید تا پیشخوان خود را هوشمندتر و پاسخگوتر به نیازهای در حال تغییر کنید. سفارشی سازی پیشخوان وردپرس میتواند بهرهوری را برای صاحبان سایت، توسعهدهندگان و مدیران محتوا به میزان قابل توجهی بهبود بخشد. با استفاده حداکثری از گزینههای سفارشی سازی وردپرس، میتوانید اطمینان حاصل کرد که هر ابزار، گزارش و میانبر مورد نیاز به راحتی قابل دسترسی است.
در این مطلب، بررسی میکنیم که سفارشی سازی پیشخوان وردپرس چرا و چگونه میتواند برای شما مفید باشد.
چرا به سفارشی سازی پیشخوان وردپرس نیاز دارید؟
پیشخوان وردپرس مرکزی برای مدیریت وبسایت است، اما راه اندازی پیش فرض آن ممکن است نیازهای خاص همه را برآورده نکند. داشبورد سفارشی وردپرس میتواند گردش کار را سادهسازی کند، قابلیت استفاده را افزایش داده و تجربه شخصیسازیشدهتری ارائه دهد.
• پیشخوان پیشفرض وردپرس دارای طیف وسیعی از ویژگیها است که ممکن است برای کاربران خاص، بهویژه کاربران غیر فنی، غیر ضروری باشد.
• با سفارشی کردن داشبورد، میتوانید شلوغیهای غیر ضروری را حذف و ابزارهای ضروری را برجسته کنید.
• سفارشی سازی پیشخوان به شما امکان میدهد بر ابزارها و ویژگیهایی که بیشتر استفاده میکنید تمرکز نمائید.
• داشبوردهای مخصوص نقش را متناسب با وظایفی مانند ایجاد محتوا، بازاریابی یا نگهداری سایت ایجاد کنید.
• لوگوی پیشفرض وردپرس را با لوگوی شرکت خودتان جایگزین کنید.
• رنگها، فونتها و طرحبندیها را سفارشی کنید تا با هویت برند خود هماهنگ شوند.
نحوه سفارشی سازی پیشخوان وردپرس [۸ روش آسان]
سفارشی کردن داشبورد مدیریت وردپرس میتواند قابلیت استفاده را تا حد زیادی افزایش دهد و گردش کار را ساده کند. در ادامه چند راه موثر برای سفارشی کردن آن وجود دارد:
۱. صفحه ورود خود را شخصی کنید
- وارد پیشخوان وردپرس خود شوید.
- به افزونهها > افزودن افزونه جدید بروید.
- در نوار جستجو، LoginPress را تایپ کنید.
- روی نصب و سپس فعالسازی کلیک کنید.
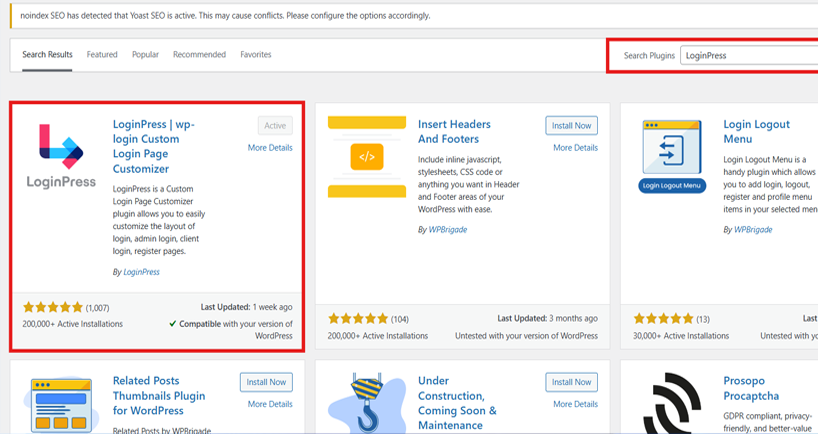
- پس از فعال سازی، در پیشخوان وردپرس خود به LoginPress > Customizer بروید.
- با این کار سفارشیساز وردپرس باز میشود و به شما امکان میدهد تغییراتی ایجاد و یک پیش نمایش زنده را مشاهده کنید.
- روی LoginPress کلیک و صفحه ورود خود را سفارشی کنید.
- در اینجا، میتوانید عناصر مختلف صفحه ورود خود را تغییر دهید:
- یک لوگوی سفارشی آپلود کنید یا لوگوی پیشفرض وردپرس را تنظیم کنید.
- اندازه لوگو، حاشیه و لینک را تغییر دهید.
- برای ذخیره و اعمال تغییرات روی دکمه انتشار کلیک کنید.
- از سیستم خارج شوید و دوباره از صفحه ورود خود بازدید کنید تا طرح جدید را به صورت زنده ببینید.
۲. ویجتهای پیشخوان وردپرس را حذف کنید
- وارد سایت وردپرسی خود شوید.
- به دنبال تب تنظیمات صفحه در گوشه سمت چپ بالای پیشخوان بگردید.
- روی تنظیمات صفحه کلیک کنید تا منوی کشویی باز شود.
- علامت کادرهای ویجت هایی را که می خواهید حذف کنید بردارید. تغییرات بلافاصله اعمال می شود.
۳. رنگ داشبورد را بدون پلاگین سفارشی کنید
- وردپرس دارای چند گزینه رنگ اصلی است که میتوانید برای بخش مدیریت استفاده کنید.
- به صفحه کاربران > پروفایل بروید.
- برای پیش نمایش آن در قسمت مدیریت وردپرس، باید روی یک طرح رنگ کلیک کنید.
- وقتی از سفارشیسازیهای خود راضی هستید، روی ذخیره و استفاده کلیک نمائید تا آنها را در داشبورد اعمال کنید.
۴. از تمهای مدیریت سفارشی استفاده کنید
- وارد پیشخوان وردپرس خود شوید.
- به افزونهها > افزودن افزونه تازه بروید.
- WP Adminify را جستجو کنید.
- روی نصب و سپس فعالسازی کلیک کنید.
- پس از فعال شدن، یک آیتم منوی جدید به نام WP Adminify در پیشخوان شما ظاهر میشود.
- روی WP Adminify > Dashboard کلیک کنید.
- Adminify چندین تم آماده برای استفاده را ارائه میدهد. یکی را از لیست انتخاب نمائید تا فوری در داشبورد شما اعمال شود.
- روی دکمه Customize Theme کلیک کنید.
- اگر می خواهید لوگوی خود را اضافه کنید.
- بر روی Continue کلیک کنید.
- همین! اکنون با Adminify ظاهر پیشخوان وردپرس تازهای دارید که هر یک از قابلیتها به وضوح در داشبورد وردپرس شما قابل دسترسی و در دسترس هستند.
۵. نوتیفیکیشن و اطلاعیههای مدیر
وردپرس به شما اجازه میدهد تا با استفاده از قطعه کد، اعلانهای سفارشی و اعلانهای مدیریت ایجاد کنید. اینها برای نمایش پیامها، هشدارها یا بهروزرسانیها به مدیران یا کاربران مستقیم در داشبورد وردپرس مفید هستند. در اینجا نحوه انجام آن آمده است:
- وارد پیشخوان وردپرس خود شوید.
- به افزونهها > افزودن افزونه تازه بروید.
- جستجوی WPCode – Insert Headers and Footers + Custom Code Snippets.
- روی نصب و سپس فعالسازی کلیک کنید.
- به قسمت Code Snippets > + Add Snippet بروید.
- الگوهای قطعه را مرور کنید یا روی Add Your Custom Code (New Snippet) کلیک کنید.
- PHP Snippet را به عنوان نوع قطعه انتخاب کنید.
- برای ایجاد یک قطعه جدید بر روی create your own کلیک کنید.
- این به شما گزینههای متعددی میدهد. باید نوع کدی را که میخواهید اضافه کنید انتخاب کنید.
- این کد را در ویرایشگر قطعه قرار دهید
function wpb_admin_notice() {
echo // Customize the message below as needed
'<div class="notice notice-warning is-dismissible">
<p>Important! We will not be publishing any new articles during the holidays. Please save your articles as drafts for the time being.</p>
</div>';
}
add_action( 'admin_notices', 'wpb_admin_notice' );
- باید محل نمایش این اعلان را مشخص کنید.
- قطعه را ذخیره و فعال کنید.
- به این ترتیب اعلان در داشبورد مدیریت ظاهر می شود.
۶. نقش ها و مجوزهای کاربر سفارشی
سفارشی کردن نقشها و مجوزهای کاربر در وردپرس به شما این امکان را میدهد که سطوح و قابلیتهای دسترسی کاربران را بر اساس نیازهای سایت خود فراهم کنید.
می توانید با استفاده از ویژگی کاربران داخلی، کد سفارشی یا یک افزونه به این هدف برسید. در اینجا نحوه ایجاد و مدیریت نقشها و مجوزهای سفارشی آمده است:
- وارد پیشخوان وردپرس خود شوید.
- در نوار منوی سمت راست، می توانید تب کاربر را ببینید.
- روی تب کاربران کلیک کنید.
- روی افزودن کاربر جدید کلیک کنید
- شما را به فرمی میبرد که در آن می توانید اطلاعات کاربری را که میخواهید افزوده شود را اضافه کنید.
- همچنین میتوانید نقش را در همان صفحه تعریف کنید.
- برای افزودن کاربر جدید روی ذخیره کلیک کنید.
۷. نمایش یا پنهان کردن آیتمهای منوی مدیریت وردپرس
- ابتدا باید افزونه Admin Menu Editor را نصب و فعال کنید.
- اکنون برای پیکربندی منوهای ناحیه مدیریت به صفحه Settings » Menu Editor بروید.
- تمام آیتم های منوی اصلی را در ستون اول خواهید دید.
- میتوانید منوی خود را از ویرایشگر منو سفارشی کنید.
- همچنین میتوانید کل منوی مدیریت خود را با توجه به سهولت استفاده خود دوباره طراحی کنید.
- میتوانید یک آیتم منو اضافه کنید و سپس روی دکمه حذف در نوار ابزار بالا کلیک کنید تا حذف شود.
- شما همچنین میتوانید کنترل کنید که چه کسی می تواند به یک آیتم منو در نوار کناری مدیریت وردپرس دسترسی داشته باشد.
- آیتم منو را انتخاب کنید، به تنظیمات بروید و محدودیتی را در زیر گزینه Extra Capability تعیین کنید.
۸. آنچه در نوار ابزار مدیریت وردپرس ظاهر میشود را سفارشی کنید
- برای سفارشی سازی نوار ابزار مدیریت وردپرس، افزونه Admin Toolbar Menus را نصب و فعال کنید.
- نوار مدیریت را بر اساس نقش یا نام کاربر غیرفعال کنید.
- این نوار را برای نقشهای کاربری خاص یا نامهای کاربری خاص خاموش میکند.
- همچنین میتوانید موقعیت دکمههایی را که نیاز ندارید پنهان کرده و تنظیم کنید.
هاست وردپرس با وب سرور محبوب لایت اسپید و کش لایت اسپید باعث میشود تا سرعت لود فوق العادهای را تجربه کنید.
با خرید هاست وردپرس کانفیگ حرفهای و نظارت بر سرور به صورت پیوسته توسط تیم فنی پارسدِو انجام خواهد شد.
اشتباهات رایجی که باید از آنها اجتناب کنید
هنگام سفارشی سازی پیشخوان مدیریت وردپرس، مرتکب اشتباهاتی آسان است که میتواند بر قابلیت استفاده، عملکرد یا امنیت تاثیر بگذارد. در این بخش چند اشتباه رایج وجود دارد که باید از آنها اجتناب کنید:
۱. پیچیدگی بیش از حد پیشخوان
مشکل: اضافه کردن ویجتها، محتوای سفارشی یا ویژگیهای شخص ثالث وسوسهانگیز است تا پیشخوان .ردپرس را منحصربهفرد کنید. با این حال، اضافه کردن عناصر بیش از حد می تواند به سرعت آن را به هم ریخته، کاربران را تحت الشعاع قرار دهد و حتی سرعت سیستم را کاهش دهد.
راه حل: پیشخوان را تمیز و ساده نگه دارید. عناصر کلیدی مرتبط با کاربر را اولویت بندی کنید. برای مثال، آمار و ابزارهایی را نشان دهید که با نقش یا وظایف آنها همسو هستند. شما میخواهید که کاربر بدون حواسپرتی روی مهمترین اقدامات تمرکز کند. رویکرد مینیمالیستی اغلب بهترین کار را دارد.
۲. تست نشدن روی نقشهای مختلف کاربر
مشکل: وردپرس دارای چندین نقش کاربری مانند مدیر، ویرایشگر، نویسنده و مشترک است که هر کدام دارای مجوزهای متفاوتی هستند. سفارشی کردن داشبورد بدون در نظر گرفتن این نقشها میتواند گزینههای حساس را در معرض دید قرار دهد یا تجربهای گیج کننده ایجاد کند.
راه حل: همیشه سفارشی سازی پیشخوان وردپرس خود را در نقشهای مختلف کاربر آزمایش کنید تا مطمئن شوید که کاربران مناسب به ابزارهای مناسب دسترسی دارند و هیچ کس نمیتواند کارهایی را که نباید ببیند یا انجام دهد. برای مثال، ویرایشگران نباید به تنظیمات سایت دسترسی داشته باشند، اما ممکن است نیاز به دسترسی به پستها و رسانهها داشته باشند.
۳. استفاده بیش از حد از پلاگینها
مشکل: افزونهها روشی آسان برای افزودن عملکرد به پیشخوان مدیریت وردپرس هستند، اما اتکای بیش از حد به آنها میتواند مشکلاتی را ایجاد کند. تعداد زیاد افزونههای وردپرس میتوانند منجر به مشکلات سازگاری، کاهش سرعت سایت و حتی ایجاد خطرات امنیتی در صورت عدم بهروزرسانی منظم شوند.
راه حل: از افزونهها هوشمندانه استفاده کنید. فقط افزونههایی را که واقعا به آن نیاز دارید نصب کنید و مطمئن شوید که به خوبی کدگذاری شده و به طور فعال نگهداری می شوند. اگر سفارشیسازیهای شما به عملکردی نیاز دارد که از طریق افزونهها در دسترس نیست، یک راهحل سفارشی که سبکتر و مختص نیازهای شما باشد را در نظر بگیرید.
۴. طراحی ضعیف تجربه کاربری (UX)
مشکل: تمرکز فقط بر روی عملکرد بدون فکر کردن به تجربه کاربر میتواند منجر به یک داشبورد خستهکننده و ناکارآمد شود. سفارشیسازیهایی که گیجکننده، غیرمعمول یا دشوار هستند، منجر به بهرهوری ضعیف و رضایت کاربر میشوند.
راه حل: همیشه تجربه کاربری را در اولویت قرار دهید. از طرحبندیهای تمیز، برچسبهای واضح و پیمایش ثابت استفاده کنید. از الگوهای طراحی ثابتی استفاده کنید که کاربران وردپرس قبلا با آن آشنا هستند تا مجبور نباشند رابط های جدید یاد بگیرند. همچنین، اطمینان حاصل کنید که تغییرات شما برای همه کاربران، از جمله افراد دارای معلولیت، قابل دسترسی است.
جمع بندی
پیشخوان پیشفرض وردپرس کاربردی است، اما اغلب میتواند به هم ریخته یا طاقتفرسا به نظر برسد، به خصوص اگر چندین وبسایت را مدیریت میکنید یا با مشتریان کار میکنید.
در این مطلب، اهمیت سفارشیسازی پیشخوان وردپرس را برای افزایش بهرهوری و سادهسازی گردش کار بررسی کردیم.
ما ۸ روش موثر برای دستیابی به این هدف را فهرست کردهایم، از ترفندهای ساده مانند تغییر طرح رنگ تا تکنیکهای پیشرفتهتر مانند استفاده از افزونهها و کد سفارشی. علاوه بر این، ما مشکلات رایجی را که باید در طول فرآیند سفارشیسازی اجتناب شود، برجسته کردیم.