آموزش راه اندازی DNS روی سرور ویندوز و پیکربندی آن در توزیع ویندوز سرور ۲۰۲۲ را در این مطلب ارائه میدهیم. DNS Server بسیار مهم است زیرا بدون آن نمیتوانید هیچ وبسایتی را پیدا کنید. بیایید با مطالعه این مطلب تصویری در مورد نحوه راه اندازی DNS سرور ویندوز و پیکربندی آن بیشتر بدانیم .
DNS Server چیست؟
سرورهای DNS بخش مهمی از اینترنت و کاملا شبیه دفترچه تلفن هستند. کاری که سرورهای DNS انجام میدهند این است که به تبدیل نام وبسایت به آدرس IP کمک کرده تا ماشینها بتوانند پرس و جو را درک و صفحات درخواستی را برای کاربران بارگذاری کنند. بنابراین، دسترسی کاربران به آنها به صورت آنلاین آسانتر و سریعتر میشود.
به زبان ساده، DNS یک پایگاه داده نامگذاری است که اطلاعات مربوط به دامنهها و آدرسهای IP مربوط به آنها را ذخیره و همچنین نامهای دامنه قابل خواندن انسان را به آدرسهای IP مربوطه، IPv4 یا IPv6 ترجمه میکند که به خاطر سپردن و تایپ کردن آنها برای انسان آسان نیست.
هنگامی که شخصی در مرورگر نام دامنهای مانند www.parsdev.com را تایپ کند، درخواستی را برای آدرس IP مربوطه خود (معمولا یک آدرس IPv4) به سرور DNS ارسال میکند. سپس سرور DNS پایگاه داده خود را برای نام دامنه درخواستی بررسی نموده، آن را پیدا کرده و آدرس IP مربوطه خود را به مرورگر برمیگرداند، سپس از این اطلاعات برای ارتباط با وبسایت استفاده میکند.
DNS چگونه کار می کند؟
هنگامی که آدرس آن را در یک موتور جستجو مانند YouTube.com تایپ می کنید تا صفحه صحیح را پیدا کند، کامپیوتر شما آدرس IP مرتبط یک وب سایت را جستجو میکند. به منظور جلوگیری از عقب افتادگی ترافیک وب، وب سایت های معروفی مانند گوگل دارای آدرس های IP متعددی هستند که می توان همزمان از آنها استفاده کرد. recursive DNS server، root name server، top-level domain (TLD) nameserver و authoritative nameserver چهار سرور اصلی هستند که نام میزبان را به آدرس IP تبدیل میکنند. به آنها DNS resolutions (رزولوشن DNS) نیز میگویند.
مرورگر دادهها را پس از شناسایی آدرس IP صحیح و بارگیری صفحه وب دریافت میکند. علاوه بر این، recursive DNS server آن IP را برای مدت کوتاهی تا یک هفته در حافظه کش خود نگه میدارد. همچنین میتوانید نحوه پاک کردن کش DNS در ویندوز را یاد بگیرید.
این کار به این دلیل انجام میشود که سرور برای بازگرداندن سریع آدرس نیازی به پینگ سرورهای دیگر نداشته باشد. در نظر بگیرید که این قابل مقایسه با RAM کامپیوتر است، که برنامههای به تازگی استفاده شده را ردیابی میکند، بنابراین ممکن است دفعه بعد که به آنها نیاز است، سریعتر به آنها دسترسی پیدا کند. اگر درخواستی به سطح authoritative nameserver برسد، اما آدرس IP هنوز پیدا نشود، مرورگر شما اعلان خطا دریافت میکند. همه چیز در چند میلی ثانیه اتفاق میافتد.
توجه: یک تکنیک حمله سایبری به نام DNS tunneling به مهاجمان اجازه میدهد تا از DNS برای معرفی بستههای داده حاوی نرم افزارهای مخرب به سیستم سوء استفاده کنند. این اکسپلویت، نرمافزارهای مخرب را پشت آنچه به نظر میرسد ترافیک DNS قانونی است پنهان میکند و اغلب برای ایجاد یک لینک فرمان و کنترل با یک شبکه هدف اعمال میشود. اگر ترافیک DNS به طور مداوم بررسی نشود، ممکن است بسیاری از افراد به اشتباه هدایت شوند زیرا دادههای حافظه پنهان DNS بد اغلب در سرور باقی میمانند و درخواستهای جدید را تا زمان منقضی شدن یا پاک شدن دستی هدایت میکنند.
بنابراین، مهم است که از یک سرور DNS قابل اعتماد استفاده کنید و وب سایتهای مورد نظر خود را مدیریت و ممنوع کنید تا از دسترسی دستگاههای موجود در شبکه خانگی یا اداری خود به آنها جلوگیری کنید.
سرور مجازی ویندوز یک ماشین مجازی کامل است که امکان دسترسی ریموت دسکتاپ از طریق RDP روی آن فراهم میباشد.
خرید سرور مجازی در پنج موقعیت جغرافیایی ایران، ترکیه، هلند، آلمان و آمریکا با قابلیت تحویل آنی در پارسدو فراهم است.
پیش نیازهای راه اندازی DNS روی سرور ویندوز
برای اینکه این آموزش به درستی کار کند، گزینههای زیر را تهیه کرده و ادامه دهید:
- سرور مجازی ویندوز (پیشنهاد ما ویندوز سرور ۲۰۲۲ است)
- کاربری با امتیازات مدیریتی (administrative)
- حداقل ۴ گیگابایت رم با پردازنده ۴ هستهای
نصب DNS Server روی ویندوز سرور
پس از خرید سرور مجازی ویندوز، از طریق اطلاعاتی که دارید با دسترسی مدیریت به آن لاگین کنید. همچنین باید یک DNS server role از پیش نصب شده داشته باشید. اگر با این کار آماده هستید، این مرحله را به مرحله بعدی رد کنید. اگر نه، مراحل لازم برای نصب DNS server role را مرور کنید تا برای پیکربندی سرور DNS در ویندوز سرور آماده شوید. به عنوان یک مدیر، شما این امکان را دارید که نقش های سرور زیادی را روی یک کامپیوتر نصب کنید یا کل سرور را به یک نقش خاص اختصاص دهید. نقشهای Domain Name System (DNS) و Dynamic Host Configuration Protocol (DHCP) را میتوان بهطور همزمان روی یک سرور برای راحتی اجرا کرد.
همانطور که در قسمت پیش نیازها خواندید، باید به عنوان یک کاربر administrator وارد ویندوز سرور خود شوید. سپس مراحل زیر را برای راه اندازی DNS روی سرور ویندوز دنبال کنید.
مرحله ۱. روی Start و سپس روی Server Manager کلیک نموده و آن را باز کنید. وقتی صفحه زیر را مشاهده کردید، روی Add roles and features کلیک کنید.
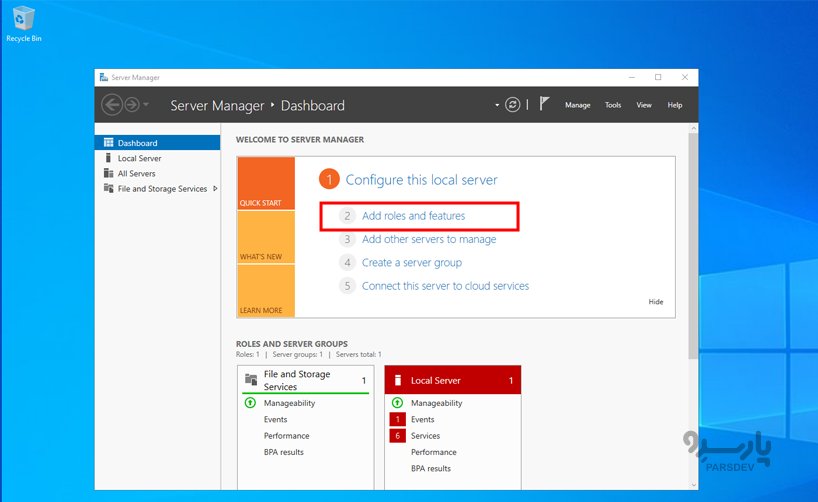
مرحله ۲. هنگامی که صفحه Before You Begin را مشاهده کردید، روی Next کلیک کنید.
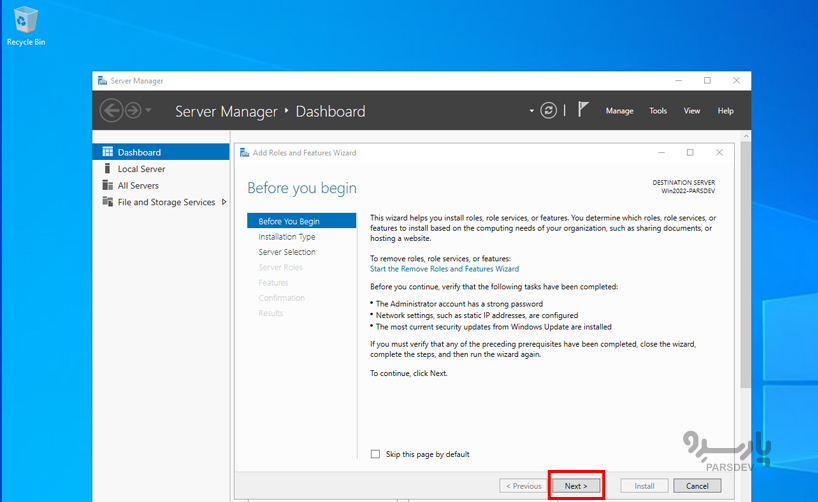
مرحله ۳. پس از کلیک بر روی دکمه Next در مرحله قبل، باید صفحه Select installation type را ببینید. در آنجا نصب Role-based and feature-based را انتخاب و برای ادامه روی دکمه Next کلیک کنید.
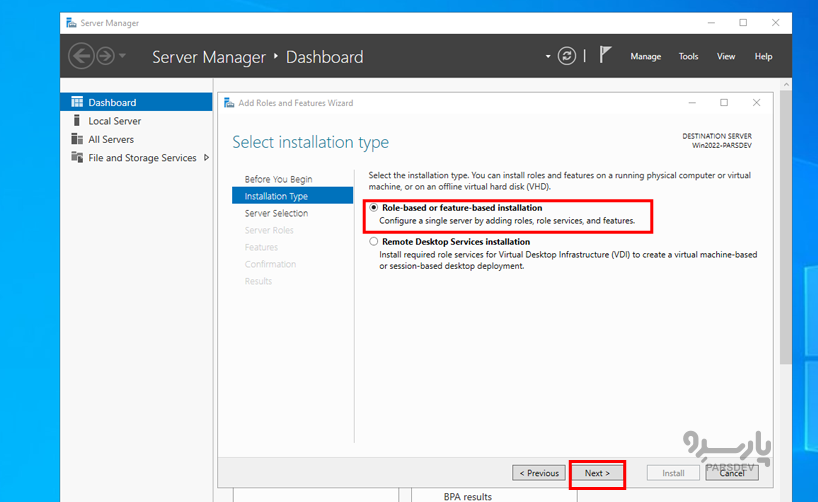
مرحله ۴. در صفحه Select destination server، باید select the server from the server pool را فعال و بر روی دکمه Next کلیک کنید.
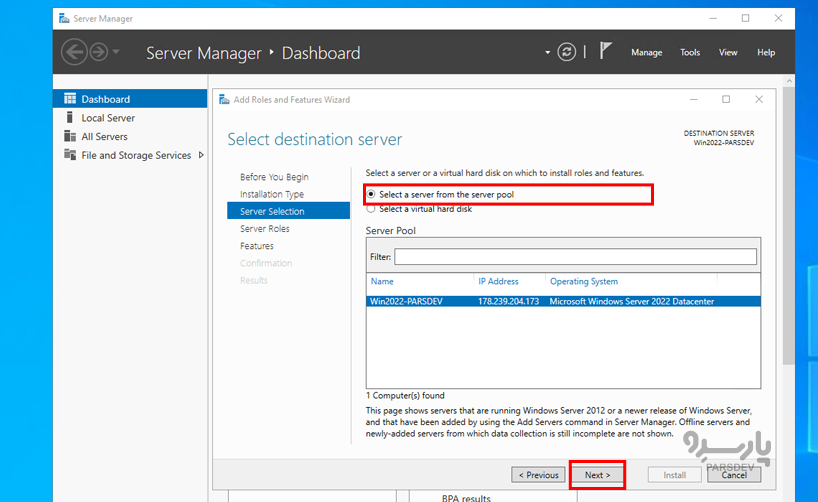
مرحله ۵. در Select server roles، گزینه DNS server را انتخاب کرده و بر روی دکمه Next کلیک کنید.
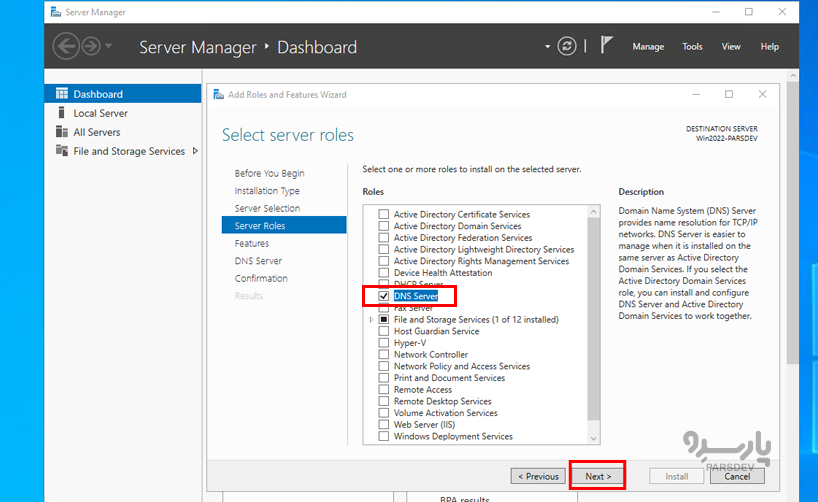
یک پنجره پاپ آپ ظاهر میشود که از شما میخواهد چند ابزار دیگر را برای DNS server نصب کنید. اگر میخواهید ابزارها را نصب کنید، نیازهای خود را بررسی کنید، سپس در صورت لزوم اقدام کنید. در پنجره زیر میتوانید برخی از ویژگیهای دیگر DNS server خود را مشاهده کنید. آنها را با دقت بخوانید و در صورت لزوم اضافه کنید.
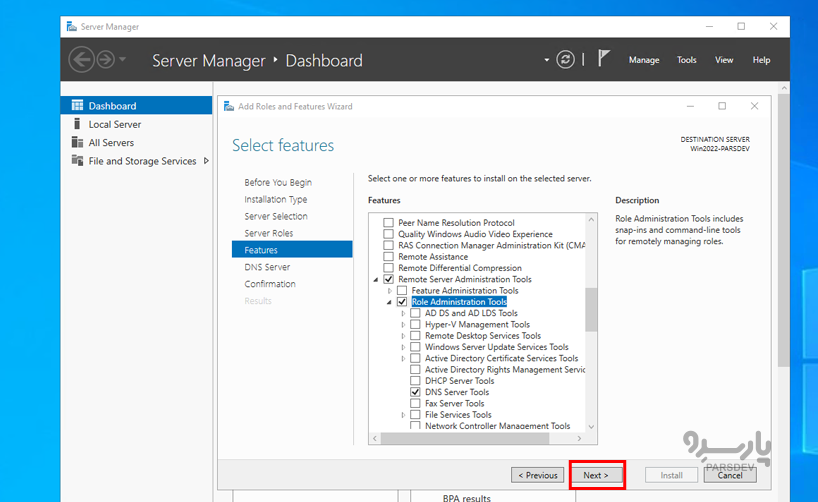
مرحله ۶. وقتی صفحه زیر را میبینید، باید تمام تنظیمات را تاییدکرده و بعد بر روی دکمه Install کلیک کنید تا مراحل نصب شروع شود.
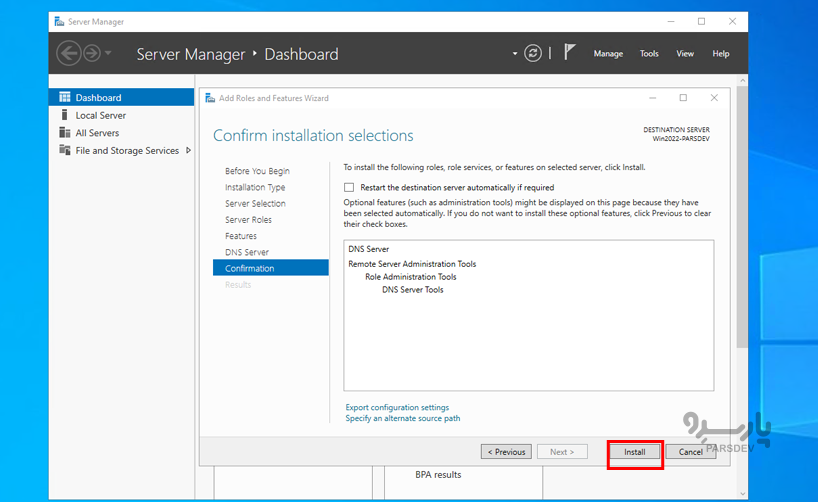
مرحله ۷. اکنون، باید صفحه پیشرفت نصب را ببینید. فقط صبر کنید تا نصب کامل شود. پس از اتمام نصب، روی دکمه Close کلیک کنید تا ویزارد نصب بسته شود.
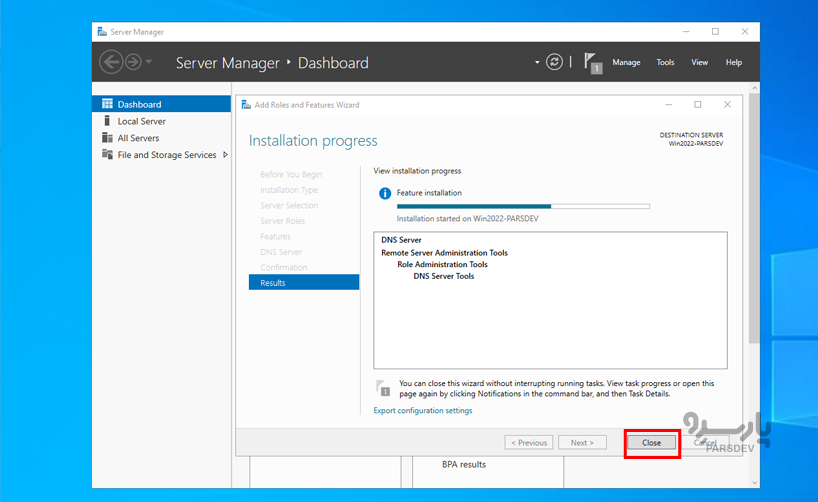
DNS Server role سیستم شما با موفقیت نصب شد. همین الان به Server Manager بروید. کادری که DNS role را نشان میدهد قابل مشاهده است. اکنون که DNS server role نصب شده است، بیایید به یادگیری نحوه پیکربندی DNS server در سرور ویندوز بپردازیم.
چگونه DNS Server Role را حذف کنیم؟
برای حذف نقش سرور DNS، دستور زیر را اجرا کنید:
Uninstall-WindowsFeature -Name DNS
آموزش تصویری پیکربندی DNS Server در ویندوز سرور
اکنون که DNS Server را با موفقیت روی ویندوز سرور خود نصب کردهاید، مراحل این قسمت را برای پیکربندی DNS Server در ویندوز بررسی خواهیم کرد:
مرحله ۱. ایجاد Forward Lookup Zone
Zone بخشهای مختلف یک فضای نام دامنه(domain namespace) است. در این مرحله، برای resolve نام به آدرس IP باید یک Forward Lookup Zone ایجاد کنید. برای این کار، دستورالعملهای زیر را مرور کنید.
۱. Server Managerرا باز و روی Tools > DNS کلیک کنید تا DNS managerباز شود.
۲. روی نام سرور کلیک راست کرده و روی New Zone کلیک کنید.
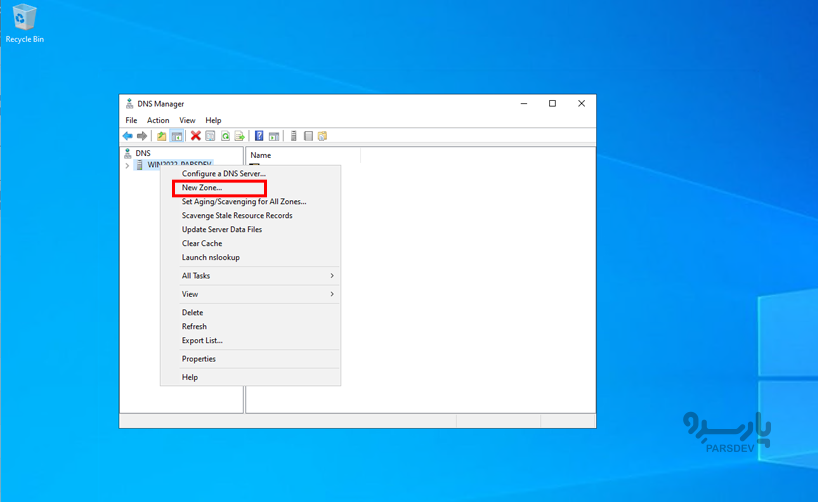
۳. هنگامی که صفحه ویزارد پیکربندی zone را مشاهده کردید، روی دکمه Next کلیک کنید.
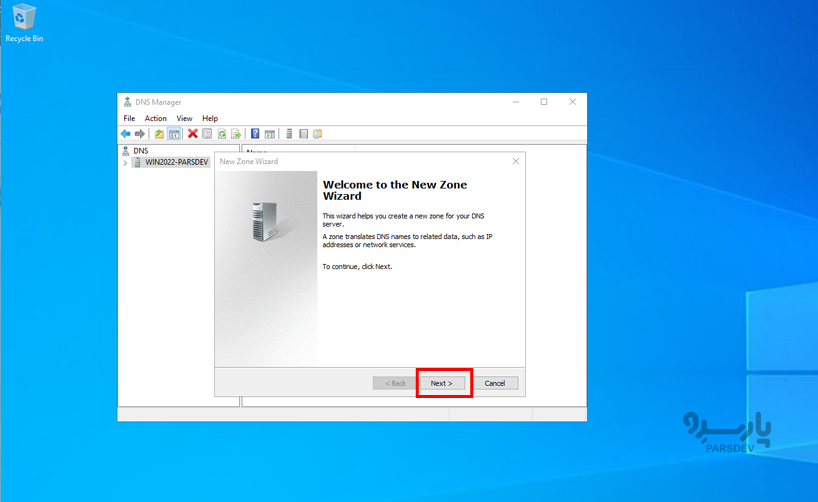
۴. اکنون، باید صفحه انتخاب zone type را ببینید. فقط Primary zone را انتخاب کرده و روی دکمه Next کلیک کنید.
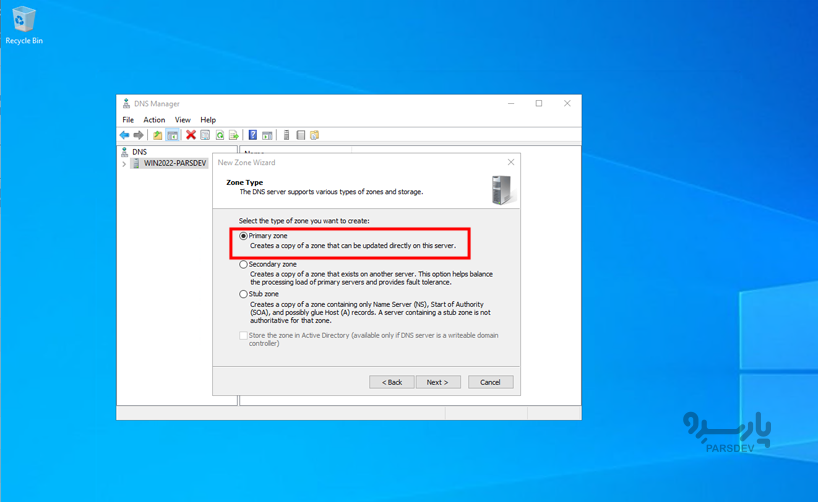
۵. در صفحه زیر، Forward lookup zone را انتخاب کرده و بر روی دکمه Next کلیک کنید.
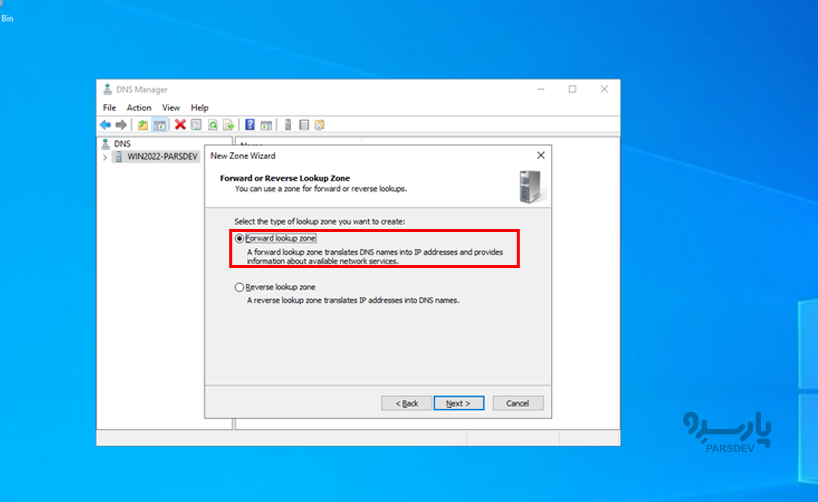
۶. در صفحه زیر، نام Zone جدید از شما خواسته میشود. بنابراین، نام Zone خود را بدهید و روی دکمه Next کلیک کنید.
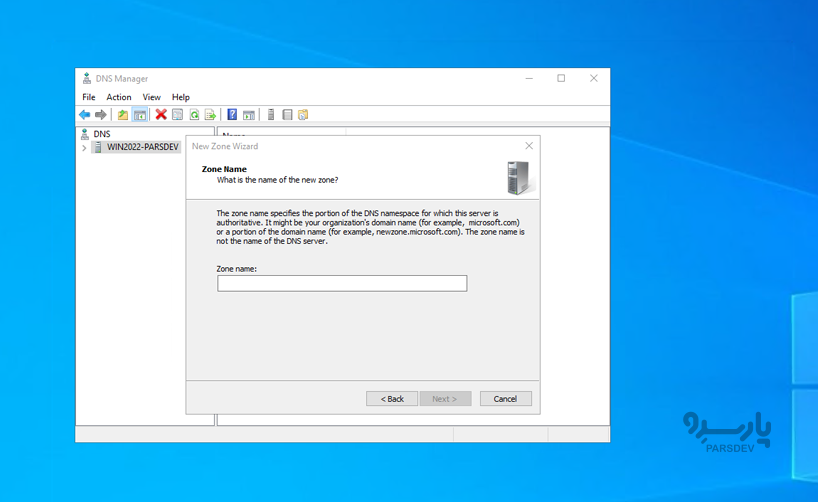
۷. در صفحه Zone File، گزینه Create a file with the file name را انتخاب کرده و بر روی دکمه Next کلیک کنید.
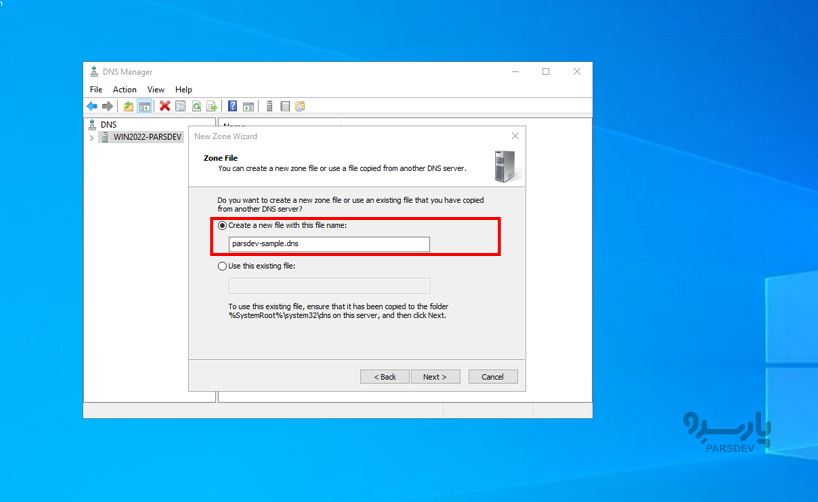
۸. پس از نمایش صفحه Dynamic Update، گزینه Do not allow dynamic update را انتخاب کرده و بر روی دکمه Next کلیک کنید.
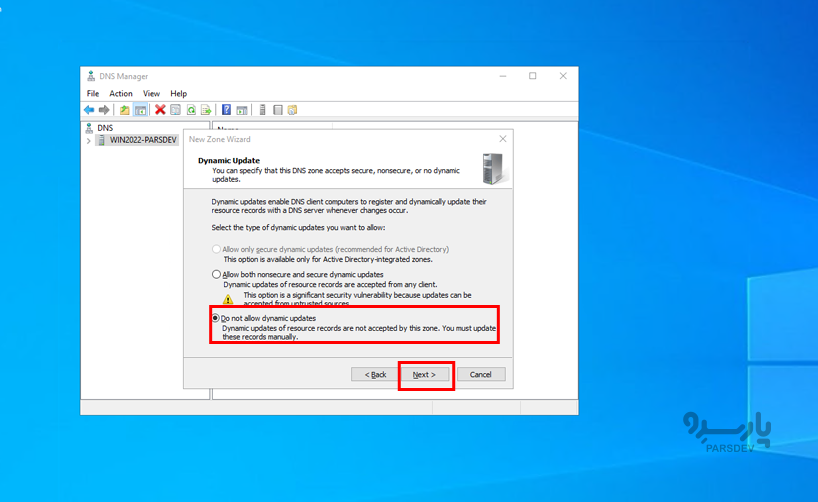
۹. پس از مشاهده صفحه زیر، روی دکمه Finish کلیک کنید.
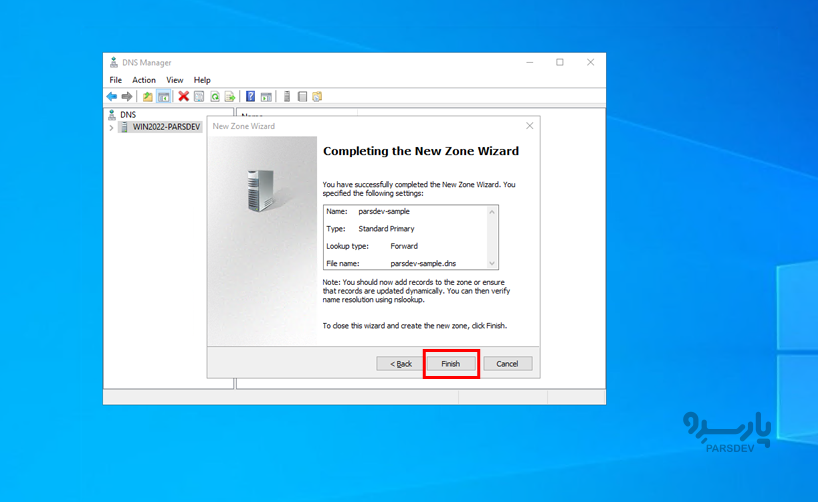
۱۰. وقتی reverse lookup zone خود را در صفحه زیر میبینید، این مرحله را تمام کردهاید.
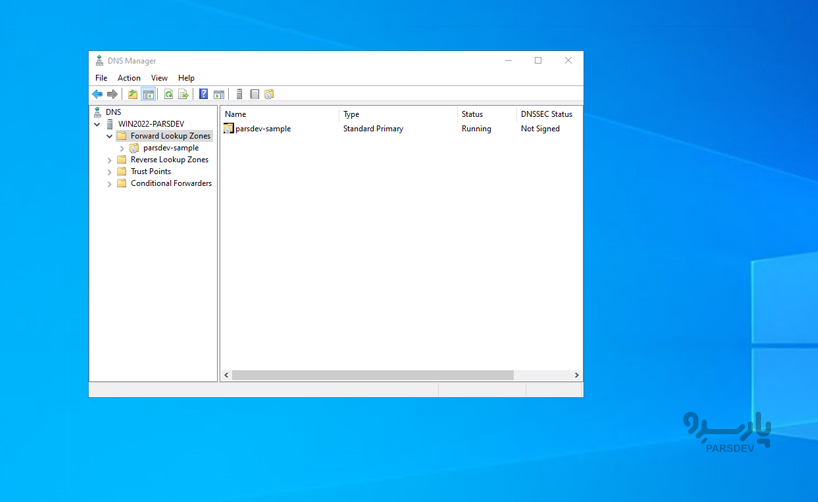
مرحله ۲. ایجاد Reverse Lookup Zone
شما اولین مرحله را برای پیکربندی DNS Server در ویندوز را انجام دادید و هنوز باید سه مرحله دیگر را انجام دهید. در این مرحله نحوه ایجاد یک Reverse Lookup Zone برای resolve آدرس IP به نام را مرور خواهید کرد. فقط تمام اقدامات مورد نیاز زیر را دنبال کنید.
۱. در DNS manager,، روی نام سرور کلیک راست کرده و برای مشاهده ویزارد ایجاد زون، روی New Zone کلیک کنید:
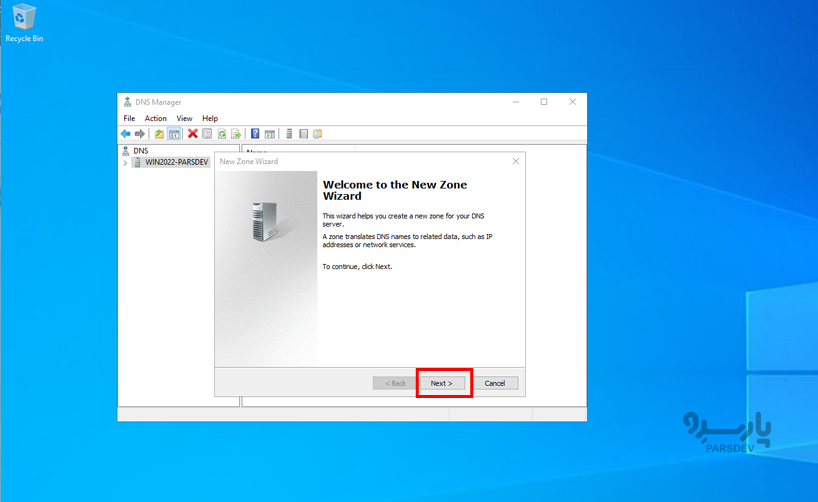
۲. صفحه انتخاب Zone Type باید نمایش داده شود. Primary zone را انتخاب کرده و روی دکمه Next کلیک کنید.
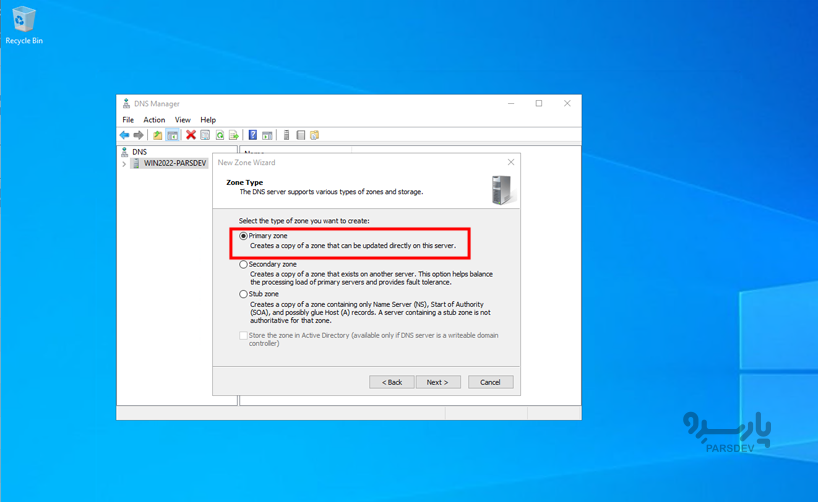
۳. در صفحه Forward or Reverse Lookup Zone، گزینه Reverse lookup zone را انتخاب کرده و روی دکمه Next کلیک کنید.
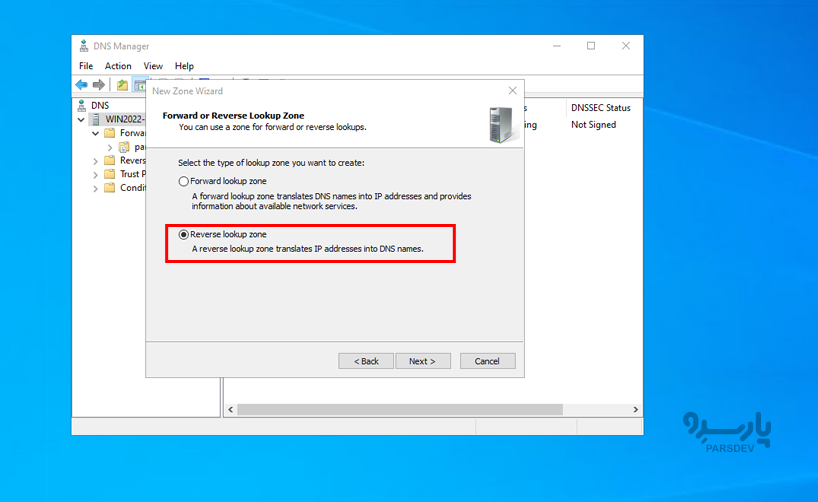
۴. هنگامی که صفحه Reverse Lookup Zone Name را مشاهده کردید، IPv4 Reverse Lookup Zone را انتخاب کرده و بر روی دکمه Next کلیک کنید.
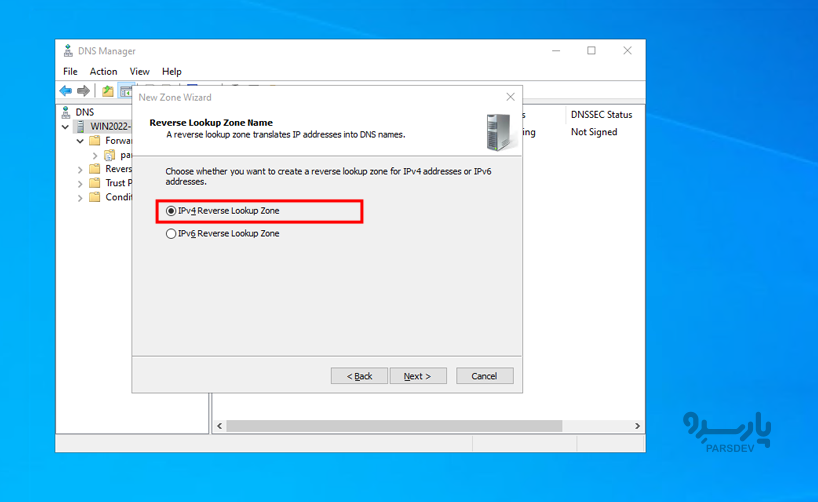
۵. همانطور که در زیر مشاهده می کنید، زمان آن است که network id خود را تعریف کنید. سپس بر روی دکمه Next کلیک کنید.
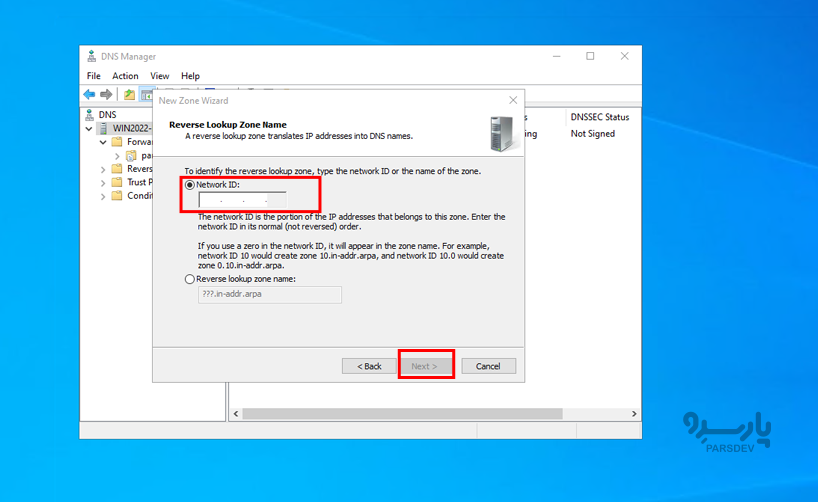
۶. هنگامی که صفحه زیر نشان داده شد، Create a file with this file name را انتخاب و روی دکمه Next کلیک کنید.
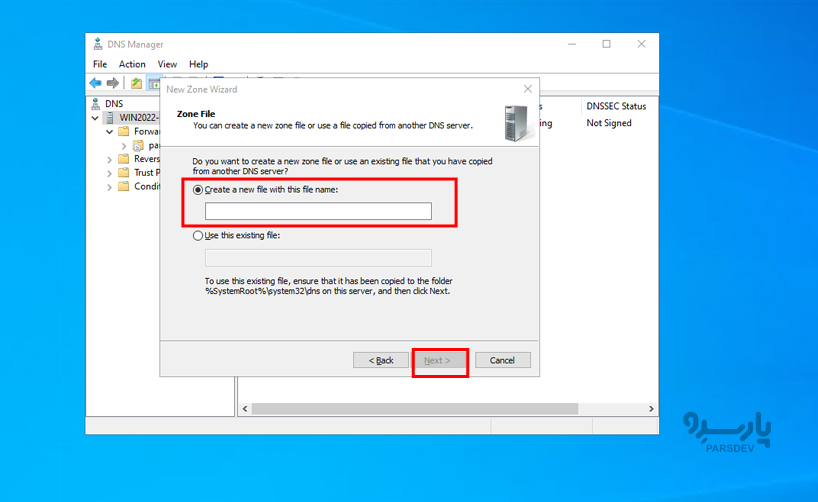
۷. دوباره در صفحه Dynamic Update گزینه Do not allow dynamic update را انتخاب کرده و روی دکمه Next کلیک کنید.
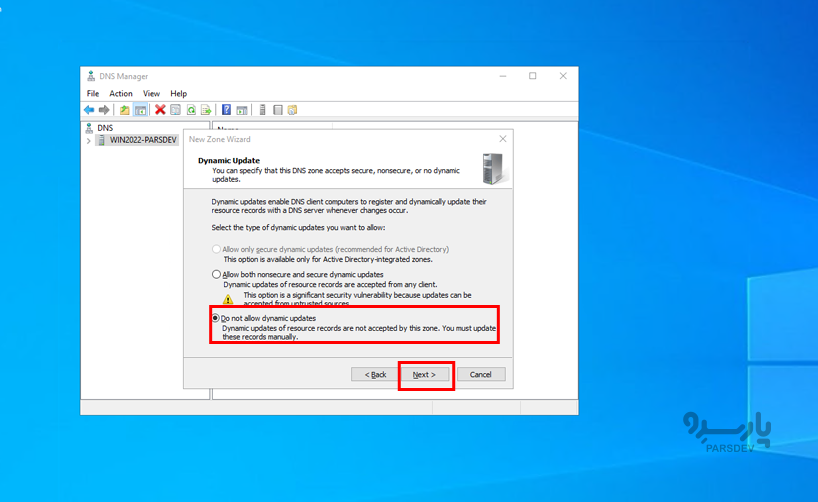
۸. وقتی صفحه زیر نمایش داده شد، روی دکمه Finish کلیک کنید.
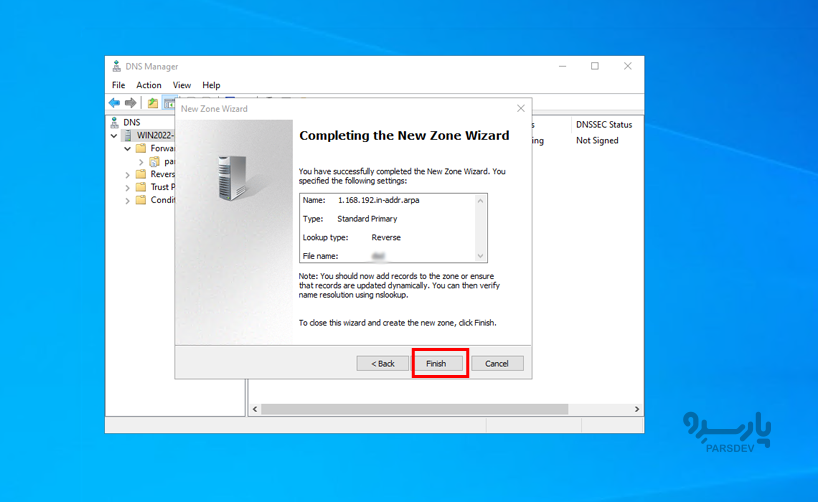
۹. و در نهایت، وقتی reverse lookup zone خود را در صفحه زیر مشاهده میکنید یعنی مرحله دوم را برای پیکربندی سرور DNS در ویندوز سرور با موفقیت انجام دادهاید.
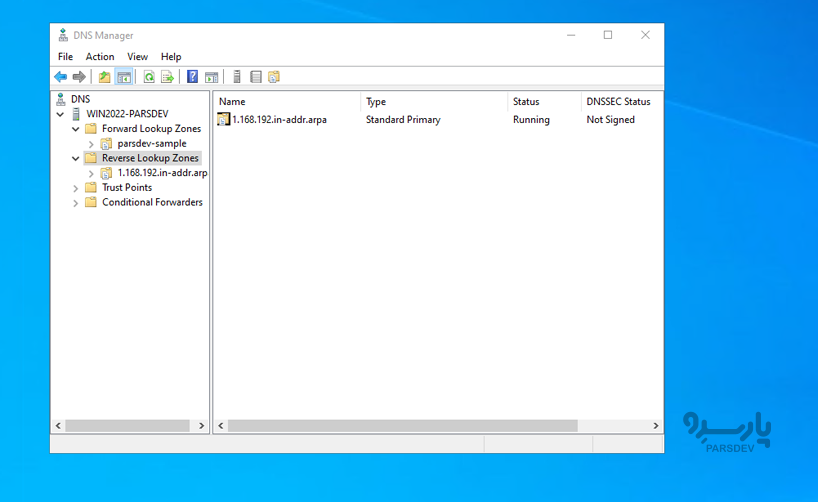
مرحله ۳. رکوردهای A و PTR را به DNS اضافه کنید
سومین مرحله برای راه اندازی DNS روی سرور ویندوز ، افزودن رکوردهای A و PTR برای ریموت هاستها و برای انجام تفکیک نام است.
۱. در DNS manager، روی forward lookup zone کلیک راست کنید. سپس روی New Host (A or AAAA) کلیک کنید.
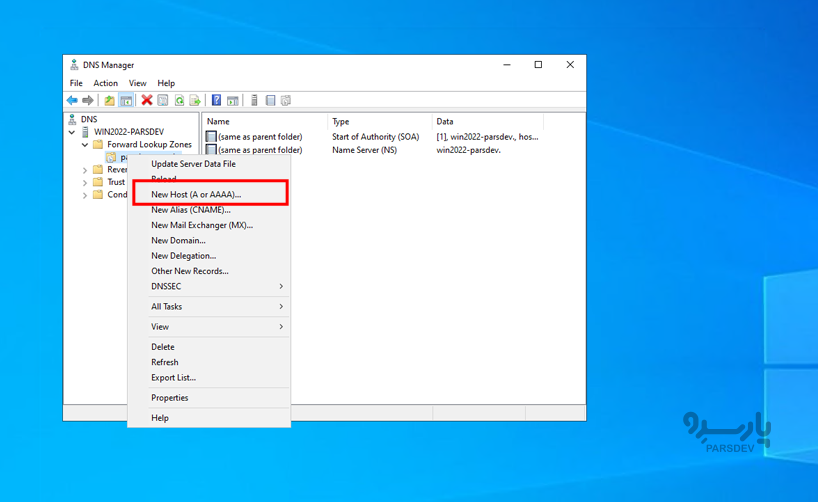
۲. اکنون نام دامنه والد و آدرس IP هاست خود را در صفحه زیر تعریف کنید. سپس، Create associated pointer record را انتخاب و روی دکمهAdd Host کلیک کنید.
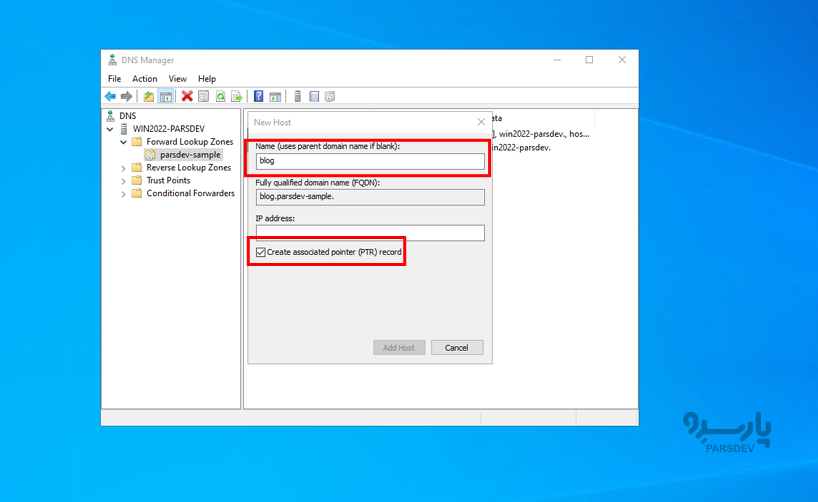
۳. هنگامی که صفحه زیر نمایش داده شد، بر روی forward lookup zone کلیک کنید.
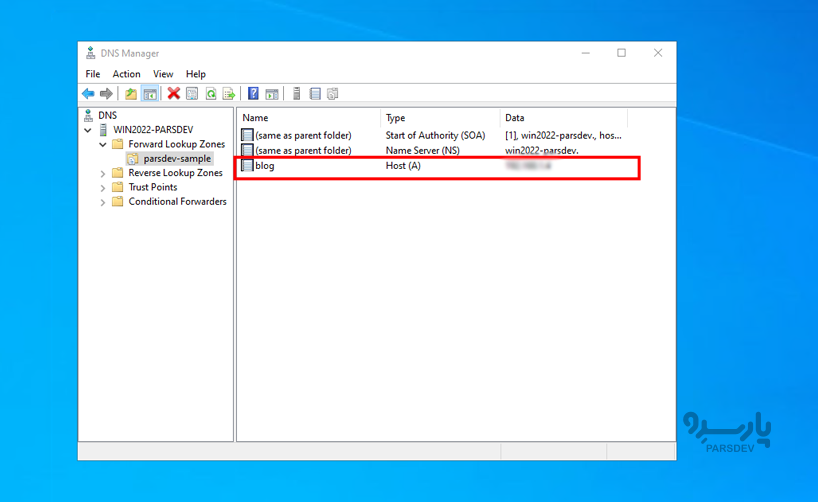
با این کار میتوانید مطمئن شوید که مراحل را با موفقیت انجام دادهاید. راه اندازی DNS روی سرور ویندوز در صورتی انجام میشود که صفحه بالا را مشاهده کنید.
نحوه پیکربندی DNS Server برای گوش دادن در یک اینترفیس خاص
از آنجایی که یک DNS Server به طور پیشفرض به درخواستها در تمام رابطهای آدرس IP گوش میدهد، میتوانید از رابط کاربری گرافیکی یا PowerShell برای پیکربندی سرور DNS برای گوش دادن در یک اینترفیس مشخص استفاده کنید.
PowerShell را روی کامپیوتر خود اجرا کنید. سپس با اجرای cmdlet Get-NetIPAddress آدرس IP موجود کامپیوتر خود را پیدا کرده و آدرس IP را که میخواهید برای DNS Server خود استفاده کنید، یادداشت نمائید.
نحوه تست DNS Name Resolution (رزولوشن نام DNS)
به سادگی رابط خط فرمان خود را باز کرده و دستور زیر را اجرا کنید:
nslookup
اگر می توانید نامی را که برای سرور خود ارائه کرده اید و آدرس IP خود را در خروجی مشاهده کنید، می توانید با تایپ FQDN میزبان اضافه شده خود ادامه دهید:
web.exampledns.com
شما باید resolution نام به آدرس IP را در خروجی خود ببینید. اگر بله، آدرس IP میزبان اضافه شده خود را تایپ کنید تا آدرس IP را با name resolution ببینید و مطمئن شوید که همه چیز درست کار میکند.





